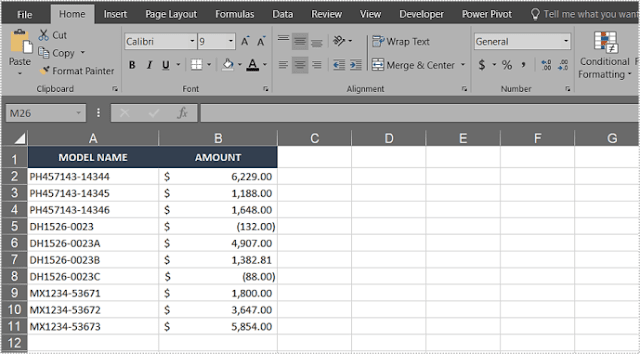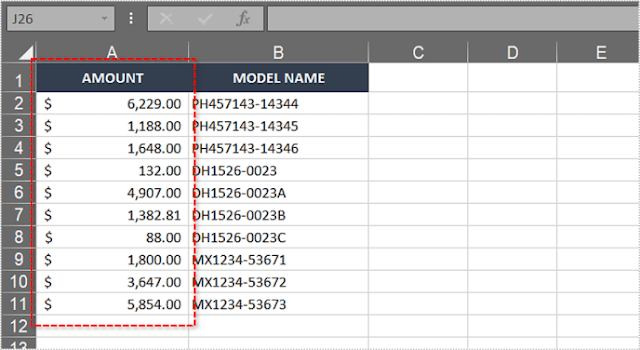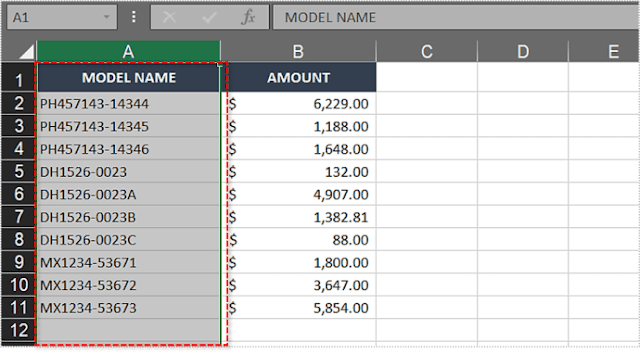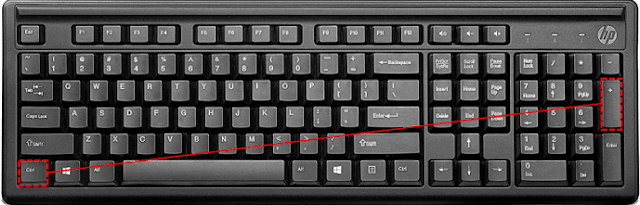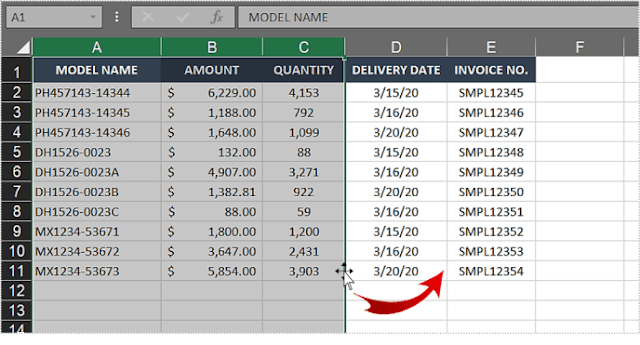إذا كنت تستخدم جداول Excel بشكل متكرر ، فقد تضطر إلى إعادة ترتيب أعمدة البيانات من وقت لآخر. تحتاج في بعض الأحيان إلى إعادة هيكلة البيانات ، وفي أحيان أخرى قد ترغب في وضع أعمدة معينة بجانب بعضها البعض للمقارنة.
كيفية تبديل عمودين في Excel
ستوضح لك هذه المقالة طرقًا متعددة لتغيير موضع أعمدة Excel بسهولة ببضع نقرات أو اختصارات لوحة المفاتيح.
قم بتبديل عمودين بطريقة السحب والإفلات
إذا حاولت ببساطة سحب العمود من مكان إلى آخر ، فسيقوم Excel فقط بتمييز الخلايا بدلاً من نقلها بالفعل. بدلاً من ذلك ، تحتاج إلى النقر فوق الموقع الصحيح في الخلية أثناء الضغط على مفتاح Shift.
هذا هو كيف نفعل ذلك:
افتح ملف Microsoft Excel الخاص بك.
انقر فوق رأس العمود الذي تريد نقله. يجب أن يبرز هذا العمود بأكمله.
حرك الماوس إلى الحافة اليمنى للعمود حتى يتغير المؤشر إلى أربعة أسهم تشير في جميع الاتجاهات.
انقر بزر الماوس الأيسر على حافة العمود واضغط باستمرار على مفتاح Shift.
اسحب العمود إلى العمود الذي تريد تبديله به. يجب أن تشاهد "|" يشير إلى مكان إدراج العمود التالي.
حرر الماوس ومفتاح Shift.
يجب أن يحل العمود الأول مكان العمود الثاني ، وأن يحرك العمود الثاني جانبًا.
خذ العمود الثاني واستخدم نفس طريقة السحب والإفلات لتحريكه حيث كان العمود الأول في الأصل.
يجب أن يبدل هذا مواضع كلا العمودين.
تحذير: محاولة القيام بذلك بدون الضغط على مفتاح Shift قد يؤدي إلى الكتابة فوق كافة البيانات الموجودة في عمود الوجهة.
تبدّيل مواضع الأعمدة بطريقة القص / اللصق
إذا لم تروق لك طريقة السحب والإفلات ، فيمكنك استخدام طريقة القص / اللصق بدلاً من ذلك. لكي تفعل هذا، اتبع هذه الخطوات:
افتح ملف Microsoft Excel.
اختر رأس العمود الذي تريد استبداله. يجب أن يبرز هذا العمود بأكمله.
انقر بزر الماوس الأيمن فوق العمود واختر الخيار "قص". بدلاً من ذلك ، يمكنك فقط الضغط على Ctrl + X.
حدد رأس العمود الذي تريد تبديله مع العمود الأول.
عند التمييز ، انقر بزر الماوس الأيمن فوق العمود وحدد "إدراج خلايا مقطوعة" من القائمة.
سيؤدي هذا إلى إدراج العمود في مكان العمود الأصلي.
استخدم نفس الطريقة لتحريك العمود الثاني بدلاً من العمود الأول.
وتجدر الإشارة إلى أنه في بعض المواقف قد يكون من المفيد إدراج عمود جديد تمامًا في الموقع الذي تريده عند نسخ / لصق أعمدة بأكملها.
تبديل عمودين باستخدام اختصارات لوحة المفاتيح
يعد استخدام اختصارات لوحة المفاتيح هو أسرع طريقة لمبادلة عمودين في Excel. للقيام بذلك ، يجب عليك:
انقر فوق أي خلايا في عمود.
اضغط مع الاستمرار على Ctrl + Space لتمييز العمود بأكمله.
اضغط على Ctrl + X لـ "قص".
حدد العمود الذي تريد مبادلته مع العمود الأول.
اضغط مع الاستمرار على Ctrl + Space مرة أخرى لتمييزه.
اضغط مع الاستمرار على Ctrl + علامة الجمع (+) على لوحة المفاتيح الرقمية.
سيؤدي هذا إلى إدراج العمود بدلاً من العمود الأصلي.
اختر العمود الثاني واضغط باستمرار على Ctrl + Space لتمييزه.
اضغط على Ctrl + X مرة أخرى.
انقله إلى مكان الأول واضغط على Ctrl + علامة الجمع (+).
سيؤدي هذا إلى تبديل موضع كلا العمودين.
تبديل أعمدة متعددة
يمكنك أيضًا استخدام طريقة السحب والإفلات لتبديل أعمدة متعددة. ستحتاج إلى استبدال موضع كلتا مجموعتي الأعمدة يدويًا. اتبع هذه الخطوات لتبديل أعمدة متعددة بين موقع وآخر:
انقر فوق رأس العمود في الموقع الأول واسحب الماوس فوق الأعمدة المجاورة التي تريد تمييزها. بدلاً من ذلك ، يمكنك الضغط باستمرار على مفتاح Shift والنقر فوق رأس كل عمود.
قم بتمرير المؤشر فوق الحافة اليمنى للعمود الأخير الذي اخترته. يجب أن يتحول المؤشر إلى أربعة أسهم تشير في جميع الاتجاهات.
استمر في الضغط على مفتاح Shift واسحب الأعمدة وأفلتها في الموقع الثاني.
في الموقع الثاني ، يجب أن تحل الأعمدة الجديدة مكان الأعمدة الأصلية ، بينما ستنتقل الأعمدة الأصلية إلى الجانب.
حدد الآن الأعمدة الأصلية من الموقع الثاني واستخدم نفس طريقة السحب والإفلات لنقلها إلى الموقع الأول.
أسئلة وأجوبة إضافية
هل يمكنني نسخ / لصق أكثر من عمود في وقت واحد في Excel؟
للاسف لا. لا تسمح لك طريقة القص / اللصق بتحديد عدة أعمدة في وقت واحد ، لذا لا يمكنك استخدامها لتبديل أكثر من عمود واحد في كل مرة. هذا يعني أن طريقة اختصار لوحة المفاتيح لن تعمل أيضًا.
كيف يمكنني تبديل خلية واحدة؟
يمكنك استخدام طريقة السحب والإفلات لتبديل الخلايا المفردة ، بين الأعمدة وداخل نفس العمود.
كيف يمكنني تبديل البيانات المنظمة في صفوف؟
يمكن أيضًا استخدام جميع الطرق المذكورة في هذه المقالة لمبادلة البيانات المنظمة في صفوف.
كيف أصلح خطأ قمت به أثناء نقل البيانات في Excel؟
تذكر ، إذا أخطأت في النقر بالخطأ ، أو ضغطت على مفتاح الحذف ، أو استخدمت اختصار لوحة مفاتيح خاطئ ، فإن Excel لديه نفس وظيفة "التراجع" المفيدة. " سيف. يمكنك أيضًا استخدام اختصار لوحة المفاتيح لـ "تراجع" ، وهو "Ctrl + Z".
استنتاج
هناك عدة طرق بسيطة لتبديل أماكن أعمدة Excel. بهذه الطريقة ، يمكنك إعادة تنظيم جداول البيانات دون الحاجة إلى استبدال البيانات يدويًا.
عند العمل باستخدام أوراق Excel الكبيرة ، يمكن أن تكون طريقة القص / اللصق أكثر أمانًا ودقة من طريقة السحب والإفلات. ومع ذلك ، باستخدام طريقة السحب والإفلات ، يمكنك بسهولة نقل المزيد من الأعمدة في نفس الوقت. إذا كنت تريد تبديل الأعمدة الفردية بأسرع ما يمكن ، فيمكنك أيضًا استخدام اختصارات لوحة المفاتيح.
الطريقة التي تفضل؟ إذا كان لديك اقتراح بديل ، فيرجى مشاركته في التعليقات أدناه.