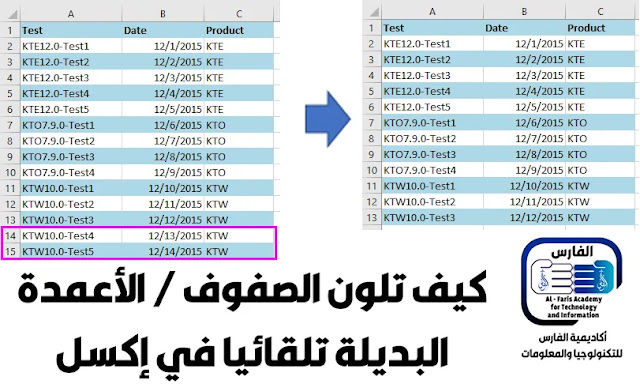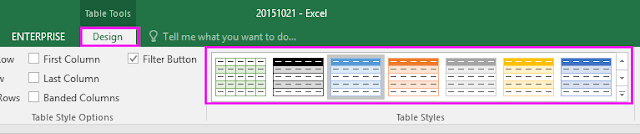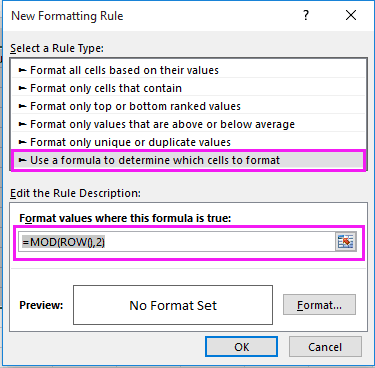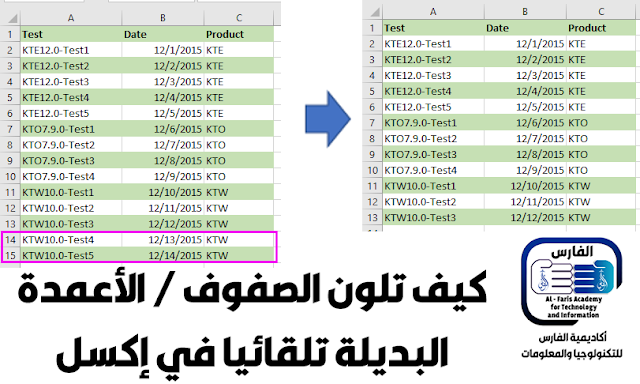لنفترض أن لديك مجموعة من البيانات ، فأنت الآن تريد تلوين الصفوف المتناوبة تلقائيًا عند إضافة بيانات جديدة في أسفل النطاق كما هو موضح أدناه ، كيف يمكنك حل هذه المهمة بسرعة؟ يمكن أن يقدم لك هذا البرنامج التعليمي بعض الاقتراحات.
كيفية تلون الصفوف / الأعمدة البديلة تلقائيًا في إكسل
الصفوف / الأعمدة تلقائيًا مع التنسيق كجدول تلوين الصفوف / الأعمدة المتناوبة تلقائيًا مع التنسيق الشرطي
قم تلقائيًا بتلوين الصفوف / الأعمدة المتغيرة بالتنسيق كجدول
في Excel ، إذا كنت تريد تلوين الصفوف أو الأعمدة البديلة تلقائيًا ، يمكنك إنشاء جدول.
1. حدد النطاق الذي تريد العمل فيه ، وانقر فوق إدراج > جدول ، انظر الصورة:
2. في مربع الحوار " إنشاء جدول" ، تحقق من أن الجدول يحتوي على رؤوس (إذا كان النطاق الخاص بك لا يحتوي على رؤوس ، فقم بإلغاء تحديد هذا الخيار) ، ثم انقر فوق " موافق" . انظر لقطة الشاشة:
3. ثم انتقل إلى علامة التبويب " تصميم" في " أدوات الجدول" ، وحدد أنماط الجدول التي تريدها. انظر لقطة الشاشة:
الآن ، سيتم تلوين الجدول بالصفوف البديلة تلقائيًا عند إضافة بيانات جديدة.
تلميح: إذا كنت تريد تلوين الأعمدة البديلة تلقائيًا ، فما عليك سوى التحقق من الأعمدة ذات النطاق الترددي في مجموعة خيارات نمط الجدول ضمن علامة التبويب تصميم .
تغيير لون الصفوف / الأعمدة تلقائيًا باستخدام التنسيق الشرطي
يمكنك أيضًا استخدام وظيفة التنسيق الشرطي لتلوين كل الصفوف / الأعمدة تلقائيًا.
1. حدد نطاق البيانات الذي تريد تلوين الصفوف البديلة ، وانقر فوق الصفحة الرئيسية > تنسيق شرطي > قاعدة جديدة . انظر لقطة الشاشة:
2. في مربع حوار قاعدة التنسيق الجديدة ، انقر فوق استخدام صيغة لتحديد الخلايا المراد تنسيقها ، واكتب هذه الصيغة = MOD (ROW ()، 2) في تنسيق القيم حيث تكون هذه الصيغة صحيحة . انظر لقطة الشاشة:
3. ثم انقر فوق Format ، وتحت علامة التبويب Fill ، حدد اللون الذي تريده لتظليل الصفوف البديلة ، انظر لقطة الشاشة:
4. انقر فوق موافق > موافق . يمكنك الآن رؤية الصفوف سيتم تظليلها تلقائيًا عند إضافة بيانات جديدة.
نصائح:
(1) إذا كنت تريد تلوين الأعمدة البديلة ، فاستخدم هذه الصيغة = MOD (COLUMN ()، 2) .
(2) ستتم إضافة لون التعبئة إلى الصفوف / الأعمدة الجديدة فقط إذا كانت البيانات المضافة الجديدة لها نفس تنسيق البيانات المذكورة أعلاه.