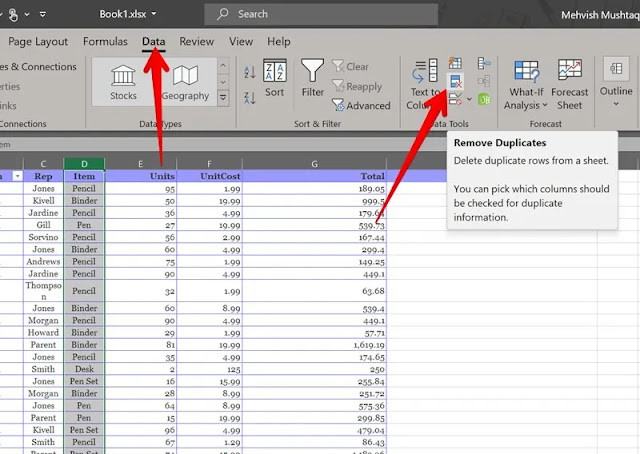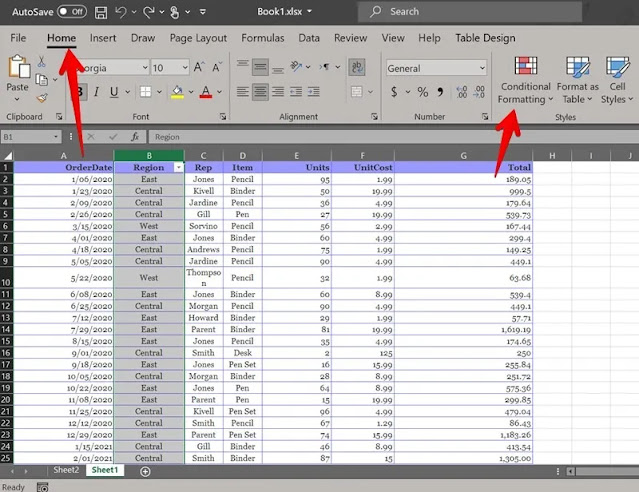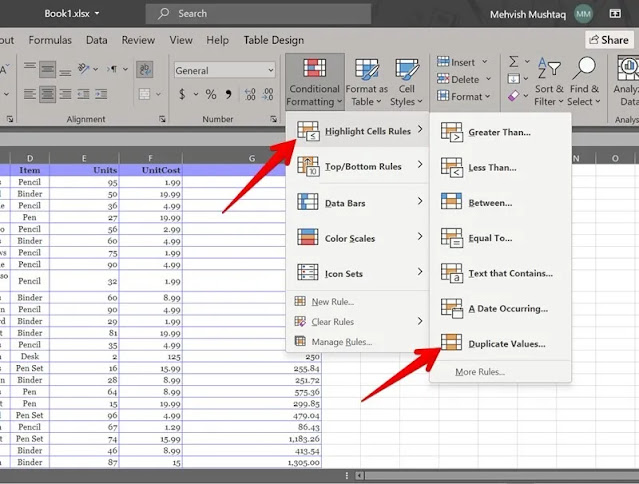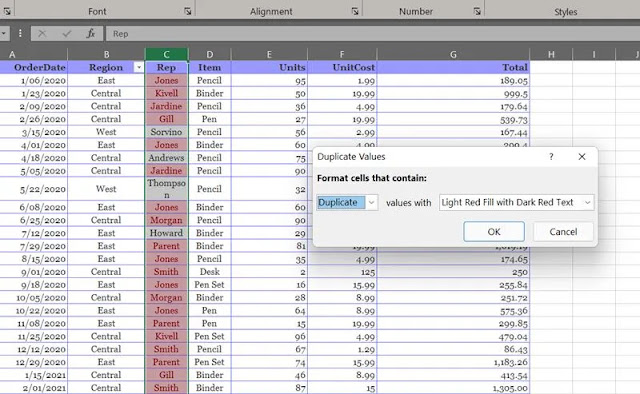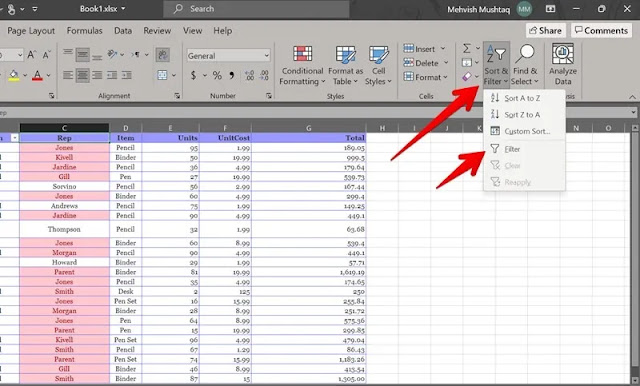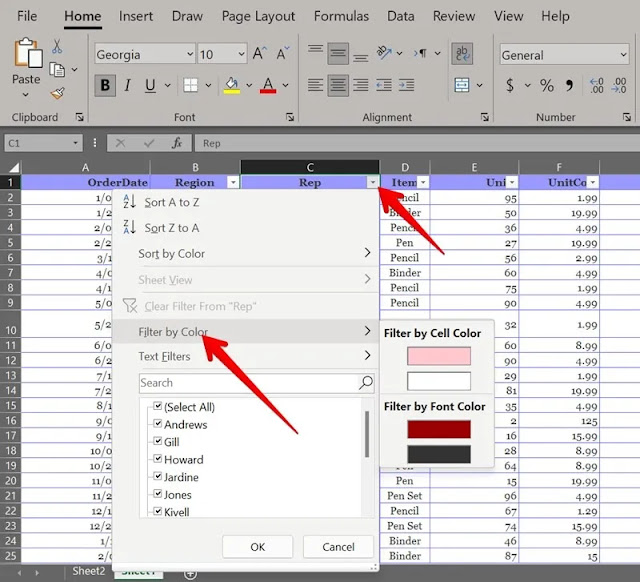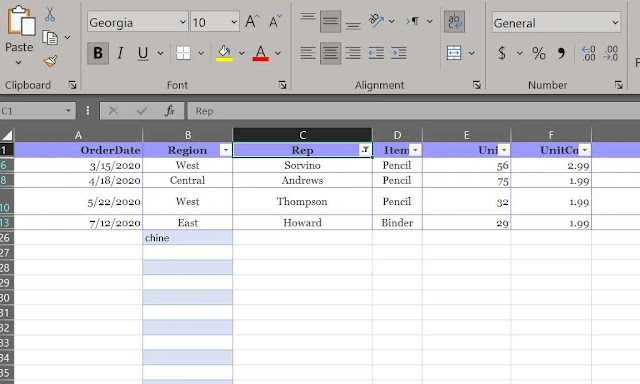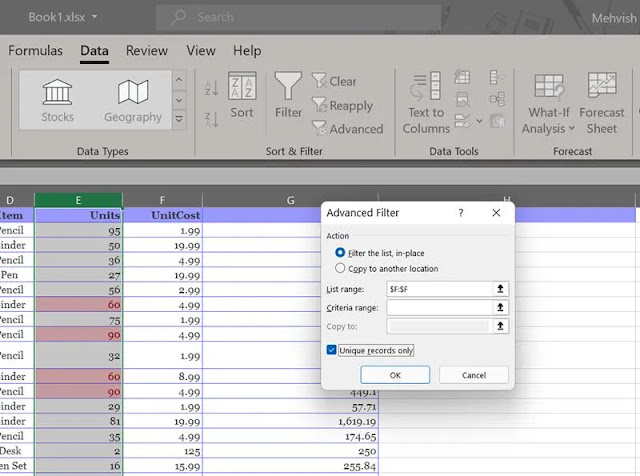في هذه المقالة سنتحدث عن كيفية ايجاد او استخراج القيم المكررة في اكسل بعدة طرق و طريقة ازالة الأرقام المكررة او الاسماء المكررة بكل سهولة ، قد تكون القيم المكررة في اكسل مزعجة ، ولكن لحسن الحظ ، هناك عدة طرق للبحث عنها وإزالتها. نوصي بعمل نسخة احتياطية من ورقة اكسل الخاصة بك قبل إزالة التكرارات. لنلقِ نظرة على كيفية البحث عن القيم المكررة وحسابها وإزالتها في Excel.
 |
| كيفية البحث عن التكرارات وإزالتها في اكسل |
البحث عن التكرارات وإزالتها في اكسل
1. استخدم زر إزالة التكرارات
يأتي Excel مزودًا بزر أصلي لإزالة القيم المكررة.
حدد العمود الذي تريد إزالة التكرارات فيه.
انتقل إلى علامة التبويب "البيانات" وانقر فوق الزر "إزالة التكرارات".
سيظهر مربع التحذير "التكرارات" ، مما يتيح لك تخصيص اختيارك.
حدد الخيار "متابعة مع التحديد الحالي" لإزالة التكرارات من مجموعة البيانات المحددة حاليًا.
لتضمين المزيد من الأعمدة في القائمة ، حدد "توسيع التحديد".
اضغط على زر "إزالة التكرارات" في كلتا الحالتين.
احتفظ بالمربع محددًا بجوار الأعمدة التي تحتوي على التكرارات وألغ تحديد رغبتك في الاحتفاظ بها.
تأكد من تحديد المربع بجوار "تحتوي بياناتي على رؤوس". سيؤدي هذا إلى الاحتفاظ بالمجموعات الأولى من البيانات للقيم المكررة أثناء إزالة إدخالاتها اللاحقة.
انقر فوق الزر "موافق". سيقوم Excel بإزالة جميع القيم المكررة وتقديم ملخص لعدد القيم المكررة والفريدة التي تم العثور عليها.
2. البحث عن بيانات مكررة باستخدام التنسيق الشرطي
تعتمد طريقة إزالة التكرارات هذه على التنسيق الشرطي وستساعدك في العثور على القيم المكررة دون حذفها.
في ورقة Excel ، حدد البيانات التي تحتوي على تكرارات. يمكن أن يكون عمودًا أو الجدول بأكمله.
انتقل إلى علامة التبويب "الصفحة الرئيسية" وانقر على "تنسيق شرطي". سيتم تمييز القيم المكررة.
اختر "تمييز قواعد الخلية" متبوعًا بـ "القيم المكررة".
ستظهر النافذة المنبثقة "قيم مكررة" ، مما يسمح لك بتغيير لون القيم المكررة.
انقر فوق المربع المنسدل "تكرار" وحدد "فريد" إذا كنت تريد رؤية القيم الفريدة بدلاً من ذلك.
انقر فوق "موافق".
3. إزالة التكرارات باستخدام مرشح شرطي
مع تمييز التكرارات ، يمكنك إما استخدام عوامل التصفية لإزالتها أو استخدام الطريقة الموضحة أعلاه.
لتنشيط عملية التصفية ، انتقل إلى "علامة التبويب الصفحة الرئيسية ← فرز وتصفية ← تصفية."
سيظهر مربع منسدل بجوار رؤوس الأعمدة في بياناتك. انقر فوق المربع المنسدل في العمود حيث تريد تصفية التكرارات.
حدد "تصفية حسب اللون" من القائمة. اختر لون القيم الفريدة للاحتفاظ بها في ورقتك وإزالة التكرارات.
الآن ستظهر الورقة الخاصة بك فقط القيم الفريدة. كن حذرًا لأن هذه الطريقة تزيل جميع القيم المكررة بما في ذلك الأولى.
لنسخ القيم الفريدة ، حدد مجموعة البيانات واستخدم Alt+ ;اختصار لوحة المفاتيح لتحديد الصفوف المرئية فقط ، ثم استخدم الاختصار Ctrl+ Cلنسخ الصفوف المرئية ولصقها حيثما لزم الأمر.
4. ابحث عن قيم مكررة باستخدام صيغة
يمكن أيضًا العثور على التكرارات في عمود باستخدام صيغ Excel. الصيغة الأساسية لاكتشاف الإدخالات المكررة هي
COUNTIF(Range, Criteria) >1=
، حيث يمكن أن يكون النطاق العمود بأكمله أو مجموعة فرعية من الصفوف.
قم بإنشاء عمود جديد وأدخل أحد الأوامر أدناه في العمود الجديد.
استخدم الصيغة
COUNTIF(D:D, D2) >1 =
لعمود كامل ، حيث D هو اسم العمود و D2 هي الخلية العلوية.
بالنسبة للصفوف المحددة ، استخدم الصيغة
COUNTIF($D$2:$D$10, $D2) >1=
حيث تمثل المجموعة الأولى الصفوف المحددة ، وتكون D2 هي الخلية العلوية. يرجى ملاحظة أنه يجب أن يسبق النطاق بعلامة الدولار ($) ، وإلا سيتغير مرجع الخلية عندما تسحب الصيغة.
اسحب مقبض التعبئة لاستخدام الأمر في الصفوف الأخرى. ستعرض الصيغة "صواب" للقيم المكررة و "خطأ" للقيم الفريدة.
إذا كنت تريد عرض نص آخر غير True أو False ، فيجب عليك تضمين صيغة COUNTIF في الدالة IF. لذلك ستصبح الصيغة
IF(COUNTIF($D$2:$D$10, $D2) > 1, "Duplicate”, “Single”)=
إذا كنت تريد القيم الفريدة لإظهار خلية فارغة ، فاستخدم الصيغة
IF(COUNTIF($D$2:$D$10, $D2) > 1, “Duplicate”, “signal”)=
5. عد عدد التكرارات باستخدام صيغة
يمكنك استخدام الصيغة أعلاه بدون > 1النص لحساب عدد التكرارات في عمود. سوف تصبح الصيغتان =COUNTIF($D$2:$D$10, $D2)و =COUNTIF(D:D, D2). أدخل في العمود الجديد لعرض عدد المرات التي يظهر فيها كل عنصر في البيانات.
6. إزالة القيم المكررة باستخدام صيغة
بمجرد العثور على القيم المكررة أو العدد المكرر ، استخدم طريقة التصفية لإزالة التكرارات والاحتفاظ بالقيم الفريدة.
انتقل إلى "علامة التبويب الصفحة الرئيسية -> فرز وتصفية -> تصفية" لتمكين مربع قائمة التصفية المنسدلة في رأس العمود.
انقر فوقه واحتفظ بالمربع محددًا بجوار القيمة التي تريد الاحتفاظ بها. يجب أن يكون "فريدًا" لإيجاد طريقة التكرارات و "1" لعد التكرارات. سيؤدي القيام بذلك إلى إخفاء القيم المكررة وعرض القيم الفريدة.
حدد الصفوف المرئية باستخدام الاختصار Alt+ .;
7. إزالة البيانات المكررة باستخدام عوامل التصفية المتقدمة
انتقل إلى علامة التبويب "البيانات" وانقر على "خيارات متقدمة".
ستفتح النافذة المنبثقة "مرشح متقدم".
حدد الخيار "تصفية القائمة ، في نفس المكان" إذا كنت تريد إخفاء التكرارات في نفس مجموعة البيانات. يمكنك نسخ القيم الفريدة يدويًا ولصقها لاحقًا في مكان مختلف في نفس الورقة أو في ورقة مختلفة.
مع تحديد هذا الخيار ، حدد قائمة الأعمدة. سوف تظهر تلقائيًا في حقل "نطاق القائمة". اترك "نطاق المعايير" فارغًا.
حدد المربع بجوار "السجلات الفريدة فقط" واضغط على "موافق".
سيظهر ذلك قيمًا فريدة في بياناتك. استخدم الاختصار Alt+ ;لتحديد الصفوف المرئية فقط إذا كنت تريد تنفيذ أي إجراء عليها.
على العكس من ذلك ، حدد "نسخ إلى موقع آخر" إذا كنت تريد أن يقوم Excel تلقائيًا بنسخ القيم الفريدة إلى مكان مختلف في نفس الورقة.
حدد "نطاق القائمة" أولاً. يمكنك ترك "نطاق المعايير" فارغًا.
انقر مرة واحدة على حقل "نسخ إلى" وحدد الصفوف على الورقة حيث تريد نسخ البيانات الفريدة.
تأكد من تحديد المربع بجوار "السجلات الفريدة فقط".