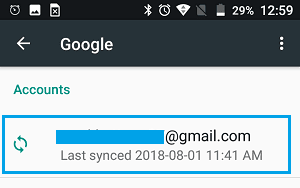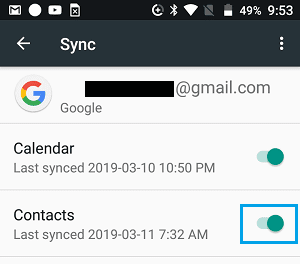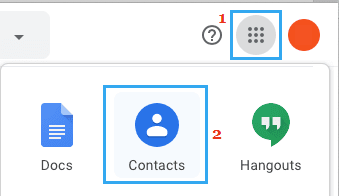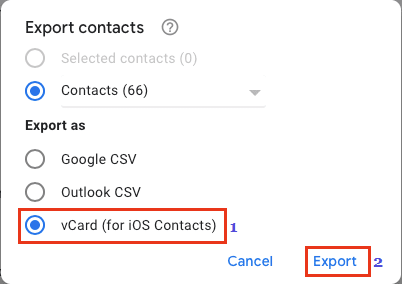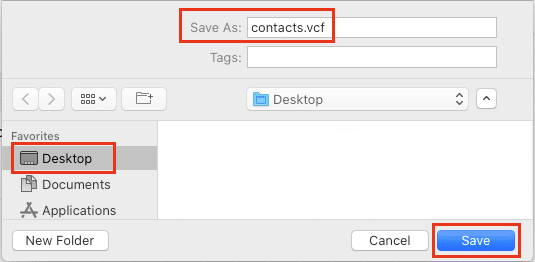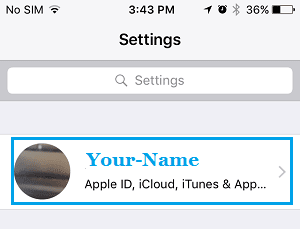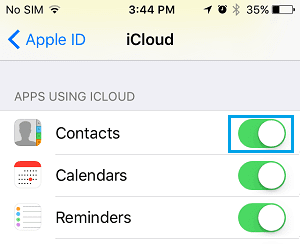إذا كنت تقوم بتغيير هاتف اندرويد إلى هاتف ايفون ، فستجد أدناه طريقة سهلة لنقل الأرقام من جوالك الاندرويد إلى جوالك الايفون .
كما يجب أن تعلم ، ستكون جميع جهات الاتصال على موبايلك اندرويد الخاص بك متاحة في حساب جيميل المرتبط بجهازك الاندرويد الخاص بك.
وبالمثل ، تكون جهات اتصال هاتفك الايفون على الأي كلاود ويمكن الوصول إليها بسهولة عن طريق تسجيل الدخول إلى حساب iCloud المرتبط بمعرف Apple الخاص بك .
وبالتالي ، فإن أسهل طريقة لنقل جهات الاتصال من جوال اندرويد لجهاز ايفون هي مزامنة جهات اتصال اندرويد مع Gmail وتنزيلها على الكمبيوتر واستيراد ملف جهات الاتصال الذي تم تنزيله إلى حساب iCloud الخاص بك.
كيفية نقل الارقام من Android إلى iPhone
1. مزامنة جهات اتصال Android مع Gmail
الخطوة الأولى هي التأكد من أن جميع جهات اتصال Android الخاصة بك متاحة للتنزيل في حساب Gmail الخاص بك.
1.1 افتح الإعدادات على هاتف Android الخاص بك واضغط على الحسابات .
1.2 على شاشة الحسابات ، اضغط على جوجل .
1.3 على شاشة Google ، حدد حساب Gmail الخاص بك .
1.4 في الشاشة التالية ، حرك مفتاح التبديل بجوار جهات الاتصال إلى وضع التشغيل .
كما هو مذكور أعلاه ، تضمن هذه الخطوة مزامنة جميع جهات اتصال Android الخاصة بك مع حساب Gmail المرتبط بهاتف Android الخاص بك.
2. قم بتنزيل جهات الاتصال من Gmail إلى الكمبيوتر
الخطوة الثانية هي تنزيل جهات الاتصال من حساب Gmail الخاص بك إلى الكمبيوتر.
2.1. باستخدام جهاز Mac أو كمبيوتر شخصي ، قم بتسجيل الدخول إلى حساب Gmail الخاص بك .
2.2. بمجرد دخولك إلى Gmail ، انقر فوق رمز تطبيقات Google (الزاوية العلوية اليمنى) وحدد تطبيق جهات الاتصال في القائمة المنسدلة.
2.3 في شاشة جهات الاتصال ، قم بالتمرير لأسفل وانقر فوق خيار التصدير .
2.4 في النافذة المنبثقة ، حدد خيار vCard (لجهات اتصال iOS) وانقر فوق تصدير .
2.5 في الشاشة التالية ، حدد موقع ملف جهات الاتصال (ملف vcf) وانقر فوق حفظ .
سيؤدي هذا إلى تنزيل جميع جهات الاتصال الخاصة بك من هاتف Android إلى جهاز الكمبيوتر في شكل ملف vCard.
3. استيراد جهات اتصال Gmail إلى iCloud
الخطوة الثالثة / استيراد ملف الارقام المسمى جهات الاتصال الذي تم تنزيله إلى حساب اي كلود الخاص بك.
3.1 باستخدام جهاز Mac أو كمبيوتر شخصي ، انتقل إلى iCloud.com وقم بتسجيل الدخول إلى حساب iCloud الخاص بك .
3.2 بمجرد دخولك إلى iCloud ، انقر فوق علامة التبويب جهات الاتصال .
3.3 في شاشة جهات الاتصال ، انقر فوق رمز الترس وحدد خيار استيراد vCard .
3.4. في الشاشة التالية ، حدد ملف جهات الاتصال (ملف vcf.) الذي تريد استيراده وانقر فوق الزر اختيار .
هذا الامر سوف يقوم باستيراد جميع الارقام من جهازك Android إلى حساب اي كلود على الايفون .
4. مزامنة جهات اتصال iCloud مع iPhone
تتمثل الخطوات الأخيرة في التأكد من ظهور جميع جهات اتصال Android في تطبيق جهات الاتصال على iPhone.
4.1 افتح الإعدادات على جهاز iPhone الخاص بك واضغط على معرف Apple الخاص بك .
4.2 على شاشة معرف Apple ، انقر فوق iCloud .
4.3 في الشاشة التالية ، قم بتمكين جهات اتصال iCloud عن طريق تحريك مفتاح التبديل إلى وضع التشغيل .
بعد ذلك ، يجب أن تكون قادرًا على رؤية جميع جهات اتصال Android في تطبيق جهات الاتصال على جهاز iPhone الخاص بك.