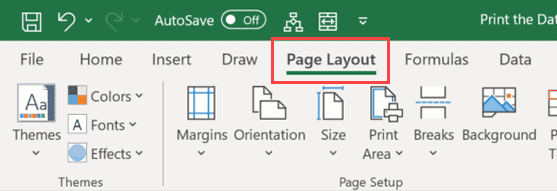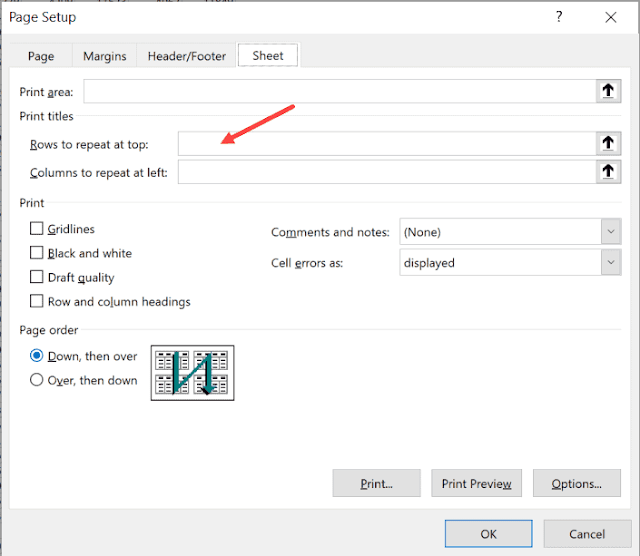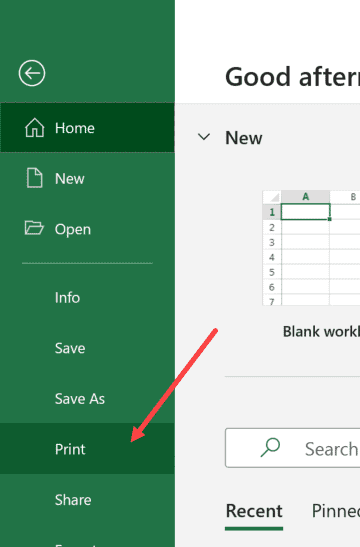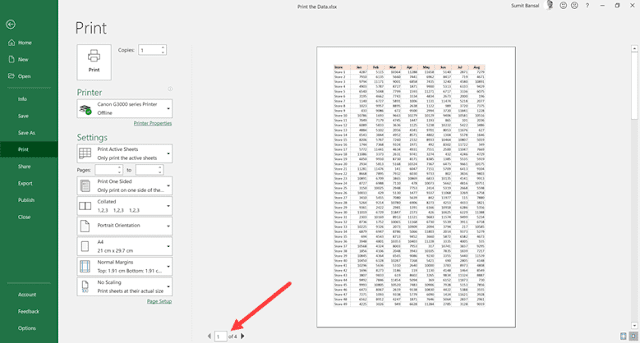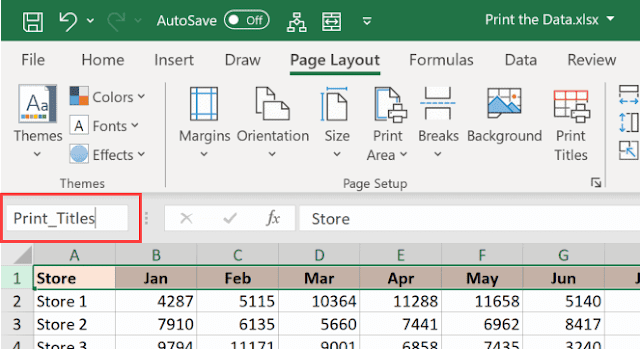تثبيت الصف الاول في الطباعة اكسل
عند العمل مع البيانات في Excel ، هناك ميزة مفيدة تسمح لك بتجميد الصف العلوي وأعمدة الرأس (أو حتى قفل عدة صفوف علوية أو أعمدة يسرى).
لذلك عند التمرير لأسفل ، تكون الرؤوس مرئية دائمًا.
لكن هذا ليس هو الحال عند طباعة تقاريرك.
بشكل افتراضي ، سيحتوي التقرير المطبوع على صف الرأس فقط في أعلى الصفحة المطبوعة الأولى ، ثم لن يتم وضع ذلك في جميع الصفحات الأخرى.
هذا يمكن أن يجعل الاطلاع على التقارير كابوسًا. تخيل أنك في الصفحة الثالثة ولا تعرف ما تمثله نقطة البيانات (ويمكن أن يكون الظهر والأمام للتحقق من العناوين أمرًا مجنونًا).
الحل - اجعل الرؤوس تتكرر في كل صفحة مطبوعة من التقرير.
في هذا البرنامج التعليمي ، سأوضح لك كيفية طباعة الصف العلوي في كل صفحة في Excel . يمكنك أيضًا تهيئته بحيث تتكرر عدة صفوف علوية أو أعمدة يسرى في كل صفحة.
كيفية طباعة الصف العلوي في كل صفحة في Excel
لنحسب أن لديك مجموعة بيانات كالتي في الصورة أدناه .
إذا قمت بطباعة هذه البيانات ، فستشغل عدة صفحات ، لكن العنوان سيظهر فقط في الصفحة الأولى.
فيما يلي الخطوات للتأكد من تكرار صف الرأس في كل صفحة تتم طباعتها:
1.انقر فوق علامة التبويب "تخطيط الصفحة"
2.في مجموعة "إعداد الصفحة" ، انقر فوق مشغل مربع الحوار (السهم الصغير المائل كما هو موضح أدناه)
3.في مربع إعداد الصفحة، انقر بالضغط علامة التبويب ورقة .
4.انقر فوق الحقل بجوار الخيار "صفوف للتكرار في الأعلى"
انقر فوق الصفوف للتكرار في الحقل العلوي
حدد الصف العلوي (ستلاحظ أن $ 1: $ 1 يتم إدراجه تلقائيًا في حقل "الصفوف المراد تكرارها في الأعلى".
انقر فوق موافق.
الآن ، عند طباعة هذه البيانات ، ستلاحظ أن رأس الصف العلوي يتكرر في كل صفحة تتم طباعتها.
يمكنك التحقق من ذلك بالنقر فوق علامة التبويب "ملف" ثم النقر فوق خيار "طباعة". سيؤدي هذا إلى فتح جزء معاينة الطباعة.
انقر فوق رموز الأسهم في الجزء السفلي من جزء معاينة الطباعة ، وسترى الرؤوس متكررة في كل صفحة.
تمامًا كما قمنا بتكوين الإعدادات لطباعة الصف العلوي في كل صفحة ، يمكنك أيضًا تعيينه لطباعة صفوف رأس متعددة في كل صفحة.
للقيام بذلك ، في الخطوة 5 من الخطوات المذكورة أعلاه ، بدلاً من تحديد الصف العلوي ، حدد عدة صفوف علوية تريد تكرارها في كل صفحة مطبوعة.
لاحظ أنك تحتاج إلى تحديد صفوف متجاورة (على سبيل المثال ، يمكنك تعيين رقم الصف 1 و 2 و 3 لتتم طباعته على كل صفحة ، لكن لا يمكنك تعيين الصفين 1 و 3 من اجل تكرارهما في كل صفحة مطبوعة )
يمكنك تعيين العمود في اليسار من اجل التكرار في كل صفحة عند طباعتها. العملية هي تمامًا كالسابقة ، في الخطوة الخامسة ، بدلاً من اختيار الصفوف ، قم بتحديد العمود الذي تريد تكراره.
وبالطبع ، يمكنك أيضًا تعيين الصف العلوي والعمود العلوي للتكرار في كل صفحة مطبوعة.
اطبع الصفوف في كل صفحة باستخدام خدعة NameBox
الآن ، اسمحوا لي أيضًا أن أشارك خدعة Excel مذهلة لا يعرفها الكثير من الناس.
تتمثل فائدة استخدام الطريقة المذكورة أعلاه (حيث نستخدم مربع الحوار إعداد الصفحة) في أنها تمنحك الكثير من الخيارات عند طباعة تقاريرك.
ولكن إذا كان كل ما تريد القيام به هو التأكد من تكرار العمود العلوي أو العمود الموجود في أقصى اليسار في كل صفحة مطبوعة ، فإن خدعة NameBox هذه أسرع كثيرًا.
فيما يلي الخطوات للتأكد من طباعة الرؤوس في كل صفحة
1.حدد صف الرأس
انقر فوق حقل "NameBox"
أدخل النص Print_Titles يدويًا
اضغط على مفتاح الدخول
هذا كل شيء! الآن عند طباعة مجموعة البيانات ، يتكرر الصف الأول في كل صفحة.