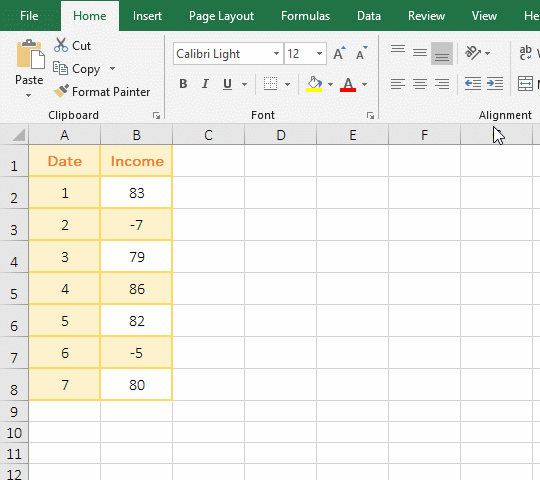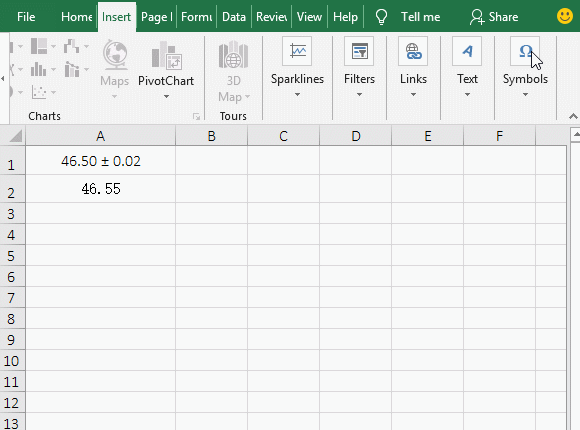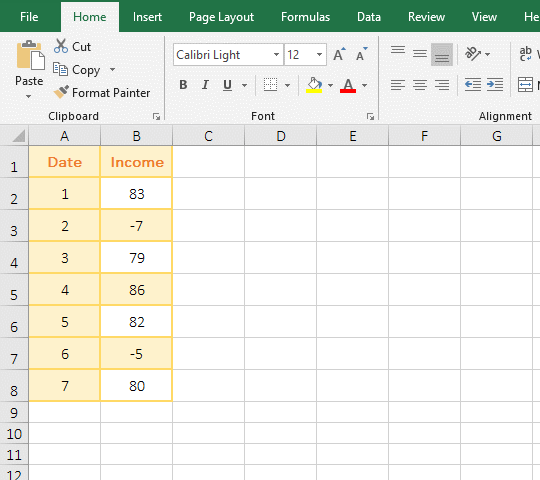يتم عرض الإشارات السالبة فقط قبل الأرقام ، ولا يتم عرض الإشارات الإيجابية افتراضيًا في Excel. إذا كنت تريد عرض إشارات إيجابية ، فأنت بحاجة إلى تخصيص تنسيق الخلية. إذا كانت العلامة السالبة والموجبة (±) مطلوبة قبل الرقم ، فهناك طريقتان للإدخال ، أحدهما هو استخدام مفتاح الاختصار ، والآخر للإدراج من رمز Excel.
اعرض +/- قبل الرقم وكيفية جعل الأرقام السالبة حمراء في Excel وتغييرها من السلبية إلى الموجبة
في Excel ، يتم تمييز الأرقام الموجبة والسالبة بألوان مختلفة أو كلاهما باللون والأقواس ، ويمكنك استخدام تنسيق مخصص للخلية ، ولكن يمكن أيضًا استخدام التنسيق الشرطي. يمكنك أيضًا تحويل الأرقام السالبة إلى أرقام موجبة أو العكس في Excel.
يعرض I ، Excel علامة زائد (+) أو ناقص (-) أو علامة موجبة وسالبة (±) قبل الرقم
(I) يتم عرض علامة زائد أو ناقص قبل الرقم (أكبر من 0 ، + معروض ؛ أقل من 0 ، - معروض)
1. كيفية إضافة زائد أو ناقص في Excel
حدد B2: B8 ، واضغط على Ctrl + 1 ، وافتح مربع حوار "تنسيق الخلايا" ، وحدد علامة التبويب "رقم" ، وانقر على "مخصص" على الجانب الأيسر من مربع الحوار ، وانسخ التنسيق +0 ؛ -0 في مربع نص ضمن "النوع" ، انقر فوق "موافق" ، ثم سيتم عرض + قبل الأرقام الموجبة ، و- سيتم عرضه قبل الأرقام السالبة ؛ خطوات العملية موضحة.
2. كيفية عرض علامة زائد أو ناقص في Excel (إظهار + أو - قبل الأعداد الصحيحة أو الكسور العشرية)
حدد الخلية B2 ، واضغط على Shift ، وانقر فوق B8 ، وحدد جميع الأرقام لعرض الإشارات الإيجابية أو السلبية ، وانقر بزر الماوس الأيمن عليها ، وحدد "تنسيق الخلايا" في القائمة المنبثقة ، وحدد "مخصص" في مربع الحوار الذي تم فتحه ، انسخ التنسيق +0.0 ؛ -0.0 ؛ 0 في مربع النص ضمن "النوع" ، وانقر فوق "موافق" ، ثم ستظهر الأرقام المحددة + قبل الأرقام الموجبة ، و - قبل الأرقام السالبة ؛ خطوات العملية كما هو موضح في الشكل 2:
نصيحة: إذا كنت تستخدم التنسيق +0 ؛ -0 ، فسيتم تقريب الكسور العشرية تلقائيًا إلى أعداد صحيحة. بالإضافة إلى ذلك ، من نتيجة الاحتفاظ بالأرقام العشرية ، من المعروف أن الأعداد الصحيحة يتم الاحتفاظ بها أيضًا في منزلة عشرية واحدة ، وعادةً ما يتم الاحتفاظ بالأعداد الصحيحة نفسها فقط. لتحقيق هذا المطلب ، تحتاج إلى استخدام وظيفة Round ، كما هو موضح في الطريقة التالية.
3. صيغة Excel للإضافة أو السالب ، ويتم تقريب الكسور العشرية فقط إلى منزلتين عشريتين
(1) انقر نقرًا مزدوجًا فوق الخلية B2 ، وانسخ الصيغة
IF (INT (A2) = A2، IF (A2> 0، "+" & A2، A2)، IF (A2> 0، "+" & ROUND (A2،2 ) ، ROUND
(A2،2)))
إلى B2 ، اضغط على Enter لإرجاع النتيجة +5.35 ؛ حدد B2 ، حرك الماوس إلى مقبض تعبئة الخلية في الزاوية اليمنى السفلية من B2 ، يصبح الماوس علامة زائد سوداء غامقة ، انقر نقرًا مزدوجًا فوق الزر الأيسر ، يتم إرجاع نتائج الأرقام الأخرى ؛ خطوات العملية موضحة في الشكل 3:
(2) الصيغة
IF (INT (A2) = A2، IF (A2> 0، "+" & A2، A2)، IF (A2> 0، "+" & ROUND (A2،2)، ROUND (A2،2) ))
شرح:
يتم استخدام A. INT (A2) لتحويل A2 إلى عدد صحيح.
INT (A2) = A2 هي معايير IF الأول.
إذا كانت القيمة في A2 عددًا صحيحًا ، فقم بتنفيذ IF (A2> 0، "+" & A2، A2) ؛
خلاف ذلك ، قم بتنفيذ IF (A2> 0 ، "+" & ROUND (A2،2)، ROUND (A2،2)).
B. IF (A2> 0، "+" & A2، A2) تستخدم لإضافة علامة موجبة (+) قبل العدد الصحيح.
إذا كانت المعايير A2> 0 صحيحة ، فقم بإرجاع "+" & A2 ، وإلا فقم بإرجاع A2.
يتم استخدام . IF (A2> 0، "+" & ROUND (A2،2)، ROUND (A2،2))
لإضافة علامة موجبة (+) قبل العلامة العشرية وتقريبها إلى منزلتين عشريتين. إذا تم استيفاء المعايير A2> 0 ، فقم بتنفيذ "+" & ROUND (A2،2) ، أي يتم تقريب القيمة في A2 إلى منزلتين عشريتين وإضافة علامة موجبة (+) ؛
خلاف ذلك تنفيذ ROUND (A2،2) ، أي يتم تقريب القيمة في A2 منزلتين عشريتين.
(II) علامة موجبة وسالبة (±) قبل الرقم (كيفية إدراج علامة زائد وناقص في Excel)
1. الطريقة الأولى: استخدم مفاتيح الاختصار Alt + 41408 للدخول.
نقر نقرًا مزدوجًا فوق الخلية A1 ، ضع المؤشر خلف الأرقام ، واضغط باستمرار على Alt ، وأدخل 41408 على المفتاح الصغير (تحتاج إلى إدخال Eng) ، ثم أدخل العلامة ± ، ثم أدخل 0.02 ؛ خطوات العملية موضحة في الشكل 4:
2. الطريقة 2: الطريقة المدرجة.
ضع المؤشر في B2 ، حدد علامة التبويب "إدراج" ، انقر فوق "الرموز" في الزاوية اليمنى العليا من الشاشة لفتح مربع الحوار "رمز" ، انقر فوق مربع القائمة المنسدلة "مجموعة فرعية" ، حدد "لاتينية -1 ملحق "في القائمة المنبثقة ، انقر نقرًا مزدوجًا فوق ± ، يتم إدراج العلامة ± في الخلية ؛ انقر فوق "إلغاء" لإغلاق مربع الحوار "رمز" ؛ خطوات العملية كما هو موضح في الشكل 5:
ثانيًا. كيفية جعل الأرقام السالبة حمراء في Excel (الأرقام السالبة حمراء والأرقام الموجبة خضراء)
(I) قم بتمييز ألوان مختلفة باستخدام التنسيق الشرطي
1. حدد B2: B8 ، علامة التبويب الحالية هي "الصفحة الرئيسية" ، انقر فوق "تنسيق شرطي" ، وحدد "تمييز قواعد الخلايا ← أقل من" في القائمة المنبثقة ، افتح مربع الحوار "أقل من" ، أدخل 0 ، انقر فوق مربع القائمة المنسدلة "مع" ، وحدد "نص أحمر" ، ثم انقر فوق "موافق" ، يتم تمييز جميع الأرقام السالبة باللون الأحمر. انقر فوق "تنسيق شرطي" مرة أخرى ، حدد "قواعد تمييز الخلايا → أكبر من" ، أدخل 0 ، انقر فوق مربع القائمة المنسدلة "مع" ، حدد "تنسيق مخصص" لفتح مربع الحوار "تنسيق الخلايا" ؛ حدد علامة التبويب "تعبئة" ، وحدد "الأخضر" ، وانقر فوق "موافق" مرتين. يتم تمييز جميع الأرقام الموجبة باللون الأخضر. خطوات العملية موضحة في الشكل 6:
2. ميزة هذه الطريقة هي أنه لا يتم تقريب الأرقام إلى العدد المحدد من المنازل العشرية ، أي يتم الاحتفاظ بالقيمة الأصلية بعد التلوين.
(II) قم بتمييز ألوان مختلفة بالتنسيق
1. حدد B2: B8 ، واضغط على Ctrl + 1 لفتح مربع حوار "تنسيق الخلايا" ، وحدد "مخصص" ، وانسخ التنسيق [الأخضر] 0.0 ؛ [أحمر] -0.0 إلى مربع النص ضمن "النوع" ، ثم انقر فوق " حسنًا "، ثم يتم تمييز الأرقام الموجبة باللون الأخضر والأرقام السالبة باللون الأحمر. خطوات العملية موضحة في الشكل 7:
2. يتضح من النتيجة المميزة أن الأعداد الصحيحة قد تم تقريبها أيضًا إلى منزلة عشرية واحدة. إذا كانت كلها أعدادًا صحيحة ، فلن يتم تقريبها بهذا التنسيق [أخضر] 0 ؛ [أحمر] -0.
ثالثًا ، يتم وضع الأرقام السالبة في Excel بين قوسين وعرضها باللون الأحمر
1. فقط استخدم التنسيق 0.0 ؛ [أحمر] (- 0.0) (أو 0.0 _) ؛ [أحمر] (- 0.0)) لتحقيق الغرض. حدد القيم المراد تعيينها ، واضغط على Ctrl + 1 لفتح مربع الحوار "تنسيق الخلايا". العملية المحددة موضحة في الشكل 8:
2. إذا كانت كلها أعدادًا صحيحة ، فاستخدم التنسيق 0 ؛ [أحمر] (- 0) (أو 0 _) ؛ [أحمر] (- 0)) ؛ إذا كانت هذه هي النسب المئوية ، فاستخدم التنسيق 0٪ ؛ [أحمر] (- 0٪) "(أو" 0٪ _) ؛ [أحمر] (- 0٪)).
رابعًا ، تحويل Excel للأرقام الموجبة والسالبة
كيفية تغيير الأرقام السالبة إلى الإيجابية في التفوق
حدد C2 ، أدخل -1 ، اضغط على Enter ، حدد C2 مرة أخرى ، اضغط على Ctrl + C للنسخ ؛ حدد B2: B8 ،
واضغط على Ctrl + F لفتح مربع الحوار "بحث واستبدال" ، وأدخل علامة سلبية - على يمين "Find What" ، انقر فوق "Find All"
واضغط Ctrl + A لتحديد جميع الأرقام السالبة ، انقر فوق "إغلاق" لإغلاق مربع الحوار "بحث واستبدال" ؛ انقر بزر الماوس الأيمن فوق الخلايا المحددة ،
وحدد "لصق خاص" في القائمة المنبثقة ، وافتح مربع الحوار "لصق خاص" ، وحدد "القيمة" لـ "لصق" ، و "ضرب" لـ "العملية" ، ثم انقر فوق "موافق" لتحويل جميع الأرقام السالبة إلى أرقام موجبة ؛ خطوات العملية موضحة في الشكل 9:
إذا كنت تريد تغيير الأرقام الموجبة إلى أرقام سلبية ، فيمكنك أيضًا استخدام الطريقة أعلاه. إذا كنت تريد تغيير الأرقام الموجبة إلى أرقام سالبة ، وكانت جميع الأرقام التي تريد تغييرها موجبة ، يمكنك استخدام نفس الطريقة ؛ إذا كانت الأرقام التي تريد تغييرها موجبة وسالبة ، لأنه ليس من المناسب تحديد أرقام موجبة فقط ، فلا يمكنك استخدام هذه الطريقة. استخدم الصيغة التالية.
(II) كيفية تحويل السالب إلى الموجب في Excel مع الصيغة على دفعات ، بينما تظل الأرقام الموجبة دون تغيير
1. انقر نقرًا مزدوجًا فوق C2 ، وانسخ الصيغة
ABS (B2) إلى C2 ، واضغط على Enter للعودة إلى الصيغة الموجبة 83 ؛والان قم بتحويل الأرقام السالبة الأخرى إلى أرقام موجبة مع النقر المزدوج فوق مقبض تعبئة الخلية C2 ؛ خطوات العملية موضحة في الشكل 10:
2. إذا كنت بحاجة إلى تحويل الأرقام الموجبة والسالبة إلى بعضها البعض ، يمكنك استخدام الصيغة = IF (B2> 0، -B2، ABS (B2)).