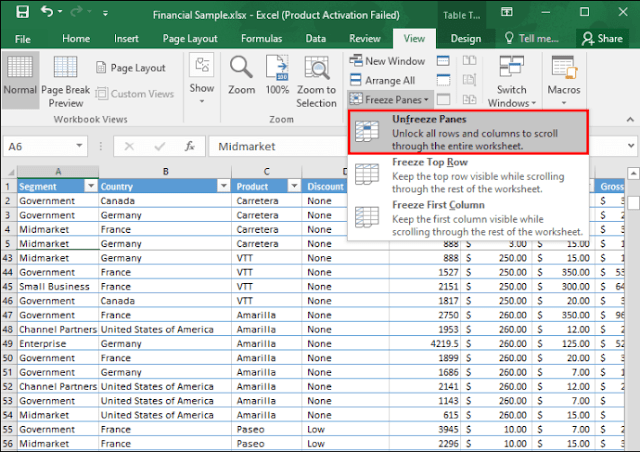إذا كنت من عشاق البيانات ، فربما يتعين عليك تحليل الكثير من البيانات التي تمتد لمئات أو حتى آلاف الصفوف. ولكن مع زيادة حجم البيانات ، يمكن أن تكون مقارنة المعلومات في المصنف الخاص بك أو تتبع جميع العناوين وعناوين البيانات الجديدة مهمة شاقة. ولكن هذا هو بالضبط سبب ابتكار Microsoft لميزة تجميد البيانات.
كيفية تجميد عدة صفوف في Excel
كما يوحي الاسم ، فإن التجميد في صفوف أو أعمدة البيانات أثناء التمرير خلال ورقة العمل الخاصة بك. يساعدك هذا على تذكر نوع البيانات التي يحتوي عليها صف أو عمود معين بالضبط. إنه يشبه إلى حد كبير استخدام المسامير أو الدبابيس لعقد حزم كبيرة من الورق بطريقة منظمة ومنظمة.
تجميد عدة صفوف في اكسل
كيفية تجميد صف واحد في Excel
أولاً ، دعنا نرى كيف يمكنك تجميد صف واحد من البيانات. عادة ما يكون هذا هو الصف العلوي في المصنف الخاص بك.
افتح ورقة عمل Excel وحدد الصف الذي ترغب في تجميده. للقيام بذلك ، تحتاج إلى تحديد رقم الصف في أقصى اليسار. بالتناوب ، انقر فوق أي خلية على طول الصف ثم اضغط على "Shift" ومفتاح المسافة.
انقر فوق علامة التبويب "عرض" في الجزء العلوي وحدد أمر "تجميد الأجزاء". سيؤدي هذا إلى إنشاء قائمة منسدلة.
من الخيارات المدرجة ، حدد "تجميد الصف العلوي". سيؤدي هذا إلى تجميد الصف الأول ، بغض النظر عن الصف الذي حددته حاليًا.
بمجرد أن يتم تجميد أحد الصفوف ، يقوم Excel تلقائيًا بإدراج خط رمادي رفيع أسفله.
إذا كنت ترغب في تجميد العمود الأول بدلاً من ذلك ، فستكون العملية متشابهة إلى حد كبير. الاختلاف الوحيد هو أنه سيتعين عليك هذه المرة تحديد أمر "تجميد العمود الأول" في القائمة المنسدلة في الأعلى.
تجميد عدة صفوف
في بعض الحالات ، قد ترغب في قفل عدة صفوف في وقت واحد. إليك كيفية القيام بذلك:
حدد الصف الموجود أسفل الصفوف التي تريد قفلها مباشرةً. كما كان من قبل ، فإن النقر فوق أي خلية في الصف والضغط على "Shift" ومفتاح المسافة سيفي بالغرض.
انقر فوق علامة التبويب "عرض" في الجزء العلوي وحدد أمر "تجميد الأجزاء".
من القائمة المنسدلة الناتجة ، حدد الأمر "تجميد الأجزاء". في إصدارات MS Excel الحديثة ، يحتل هذا الخيار المرتبة الأولى في القائمة المنسدلة.
مرة أخرى ، يقوم Excel تلقائيًا بإدراج خط رفيع لإظهار مكان بدء الجزء المجمد.
كيفية إلغاء تجميد الأجزاء
في بعض الأحيان قد ينتهي بك الأمر إلى تجميد صف دون قصد. أو قد ترغب في إلغاء تأمين كافة الصفوف واستعادة ورقة العمل إلى طريقة العرض العادية. لنفعل ذلك،
انتقل إلى "عرض" ثم حدد "تجميد الأجزاء".
انقر فوق "إلغاء تجميد الأجزاء".
أسئلة وأجوبة إضافية
لا يمكنني رؤية خيار "تجميد الأجزاء". ما هي المشكلة؟
عندما تعمل على ورقة عمل كبيرة لفترة من الوقت ، فمن الممكن أن تفقد مسار التغييرات التي أجريتها على المستند بمرور الوقت. إذا لم يكن خيار "تجميد الأجزاء" متاحًا ، فقد يكون ذلك بسبب احتمال وجود أجزاء مجمدة بالفعل. في هذه الحالة ، حدد "إلغاء تجميد الأجزاء" للبدء من جديد.
هل هناك بدائل للتجميد؟
يمكن أن يكون التجميد مفيدًا جدًا عند تحليل أجزاء ضخمة من البيانات ، ولكن هناك مشكلة. لا يمكنك تجميد الصفوف أو الأعمدة في منتصف ورقة العمل. لهذا السبب ، من المهم التعرف على خيارات العرض الأخرى. على وجه الخصوص ، قد ترغب في مقارنة أقسام مختلفة من المصنف الخاص بك ، بما في ذلك الأقسام الموجودة في منتصف المستند. هناك بديلان:
1) فتح نافذة جديدة للمصنف الحالي
تم تجهيز Excel لفتح العديد من النوافذ كما يحلو لك لمصنف واحد. لفتح نافذة جديدة ، انقر فوق "عرض" وحدد "نافذة جديدة". يمكنك بعد ذلك تصغير أبعاد النوافذ أو تحريكها كما تريد.
2) تقسيم ورقة العمل
تسمح لك وظيفة الانقسام بتقسيم ورقة العمل الخاصة بك إلى أجزاء متعددة يتم تمريرها بشكل منفصل. إليك كيفية أداء هذه الوظيفة.
• حدد الخلية حيث تريد تقسيم ورقة العمل الخاصة بك.
• انتقل إلى "عرض" ثم حدد "تقسيم" الأمر.
سيتم تقسيم ورقة العمل إلى أجزاء متعددة. يتم تمرير كل منها بشكل منفصل عن الأجزاء الأخرى ، مما يسمح لك بفحص أجزاء مختلفة من المستند دون الحاجة إلى فتح نوافذ متعددة.
يعد تجميد عدة صفوف أو أعمدة عملية مباشرة ، ومع قليل من الممارسة ، يمكنك قفل أي عدد من الصفوف. هل واجهت أي أخطاء أثناء محاولة تجميد عدة صفوف في مستنداتك؟ هل لديك أي حيل تجميد للمشاركة؟ دعونا ننخرط في التعليقات.