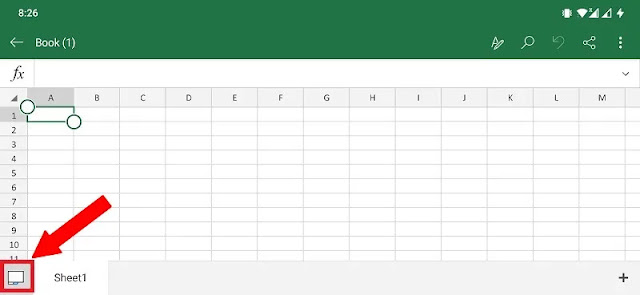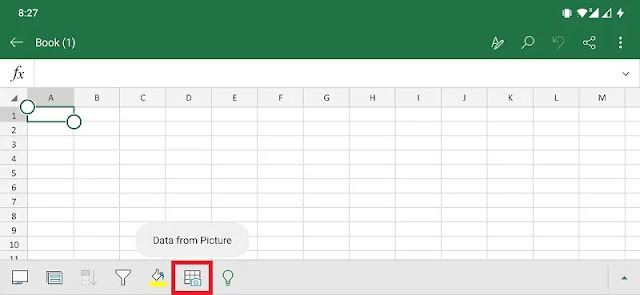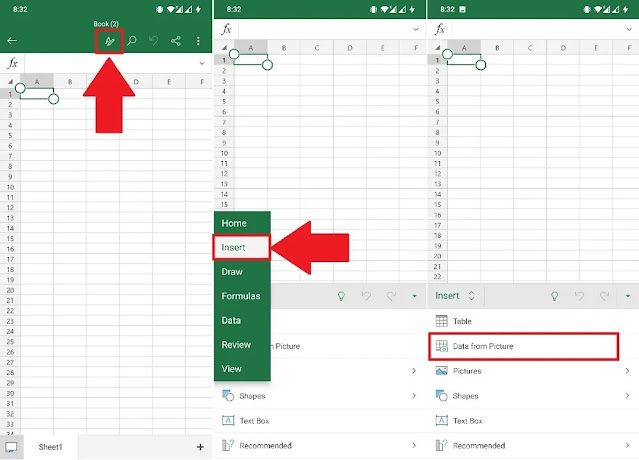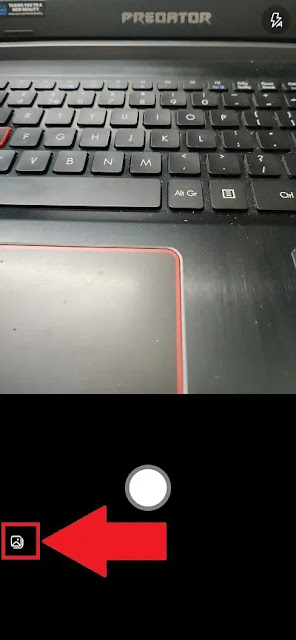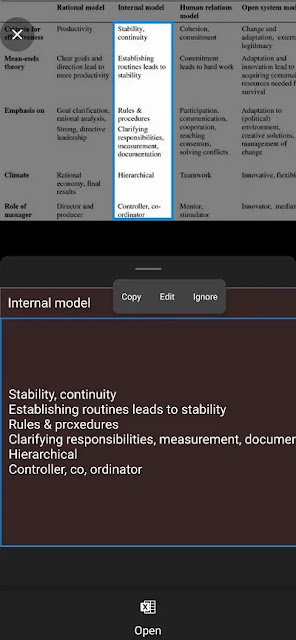بحال وجود بيانات مجدولة عبر اكسل على ورقة مطبوعة ويجب عليك نقلها إلى تطبيق اكسل فإن برنامج اكسل للموبايل يتيح لك نقل المعلومات بشكل كامل إلى صفحة اكسل عبر الكميرا بكل سهولة وبعدة خطوات بسيطة .
يتيح لك تطبيق اكسل للموبايل لنظام اندرويد إنشاء جداول البيانات وتعديلها بسهولة على هاتفك. ومع ذلك ، قد يكون من الصعب أن تكون منتجًا على شاشة صغيرة ، حيث يتم إخفاء الكثير من القائمة والخيارات افتراضيًا. لحسن الحظ ، هناك خيار يتيح لك إدراج البيانات من صورة بدلاً من كتابتها يدويًا. تعرف على كيفية إدراج البيانات من صورة في تطبيق مايكروسوفت اكسل للموبايل بنظام اندرويد.
 |
| ادراج البيانات عبر الكميرا على برنامج اكسل للاندرويد |
كيفية ادراج البيانات وانشاء جداول تلقائية عبر الكميرا أو الصورة على اكسل موبايل للاندرويد
كيفية إدراج البيانات من صورة على MS Excel Android
1. افتح تطبيق MS Excel وجدول البيانات حيث تريد إدراج البيانات من صورة على جهاز Android الخاص بك.
ملاحظة : يمكنك استخدام جدول البيانات إما في الوضع الرأسي أو الأفقي. ننصح باستخدامه في الوضع الأفقي لتسهيل الأمور.
2. في شريط أدوات الرمز في الجزء السفلي ، انقر فوق الرمز للكشف عن الخيارات المضمنة.
3. اضغط على الأيقونة التي تحتوي على "جدول مع أيقونة الكاميرا" ، وهو الخيار الثاني من جهة الخيار الأخير قبل رمز "المصباح".
بدلاً من ذلك ، يمكنك أيضًا الضغط على أيقونة "تعديل" أعلى "الشريط". حدد "إدراج" من القائمة وخيار "بيانات من الصورة".
4. عند تحديد الخيار "بيانات من الصورة" ، إذا كنت تستخدمه لأول مرة ، فسيطلب أذونات الكاميرا. امنح الإذن المطلوب لفتح تطبيق الكاميرا.
والجدير بالذكر أن واجهة الكاميرا ستظهر أيقونة "معرض". نحن نستخدم هذا الخيار لهذا الدليل.
5. حدد الصورة ، وبعد ضبط منطقة الاقتصاص ، اضغط على زر "متابعة" في الأسفل.
6. سترى شريط تقدم يقول: "الاستخراج". بمجرد الانتهاء ، يمكنك نسخ البيانات من الصورة أو تحريرها أو لصقها في المصنف الخاص بك.
يُنصح بمراجعة البيانات المستخرجة مرة واحدة قبل نسخ المصنف الفعلي ولصقه فيه. ليس هناك ما يضمن أن البيانات المستخرجة دقيقة بنسبة 100٪.