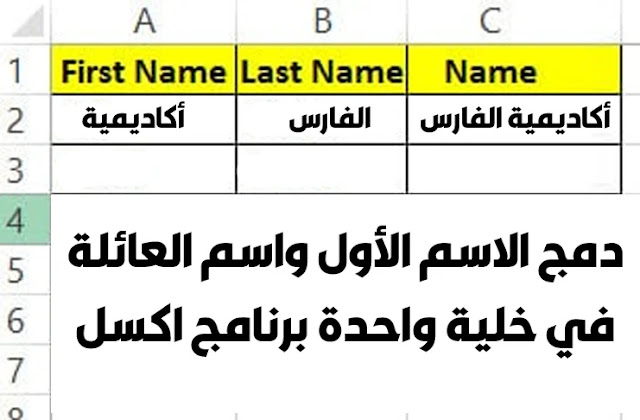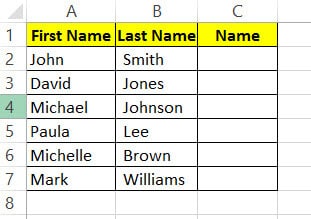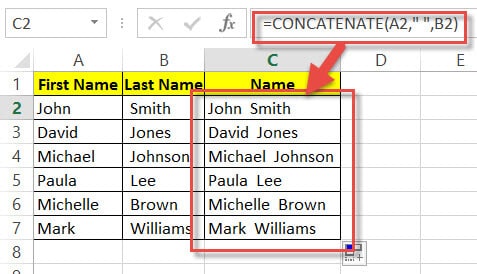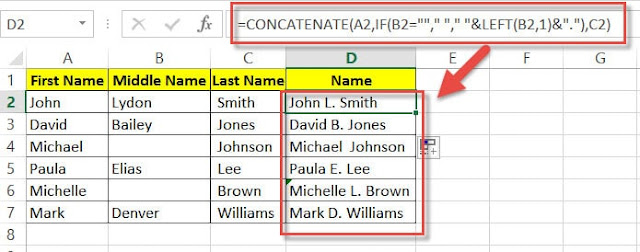عند العمل باستخدام جداول البيانات التي تحتوي على أسماء ، غالبًا ما يكون الاحتفاظ بالاسم الأول والأخير في أعمدة منفصلة أمرًا مناسبًا.
هذا لأنه يجعل التصفية والاستعلام أسهل. ومع ذلك ، قد تكون هناك أوقات تحتاج فيها إلى دمج الاسم الأول واسم العائلة مرة أخرى في عمود واحد.
دمج الاسم الأول والأخير اكسل
لحسن الحظ ، لا تحتاج إلى القيام بذلك يدويًا.
هناك بعض الطرق السهلة حقًا التي يمكنك من خلالها دمج جزأين أو ثلاثة أو أكثر من أجزاء النص في خلية واحدة باستخدام Excel. في هذا البرنامج التعليمي ، سننظر في طريقتين من هذا القبيل.
صيغ لدمج الاسم الأول واسم العائلة
توجد صيغتان في Excel تتيح لك الجمع بين الاسمين الأول والأخير في خلية واحدة. دعونا ننظر إليهم واحدة تلو الأخرى.
طريقة العطف (&)
علامة العطف (&) هي عامل أكثر من كونها صيغة. يتم استخدامه بشكل أساسي لضم العديد من السلاسل النصية في سلسلة واحدة.
إليك كيفية استخدامه لدمج الاسم الأول والأخير.
لنفترض أن لديك المجموعة التالية من الأسماء الأولى والأخيرة:
فيما يلي خطوات دمج الاسم الأول والاسم الأخير باستخدام علامة العطف:
انقر فوق الخلية الأولى من العمود حيث تريد أن تظهر الأسماء المدمجة (C2).
اكتب علامة المساواة (=).
حدد الخلية التي تحتوي على الاسم الأول (A2) متبوعًا بعلامة العطف (&)
حدد الخلية التي تحتوي على الاسم الأخير (B2).
اضغط على مفتاح العودة.
ستلاحظ أن الاسم الأول واسم العائلة قد تم دمجهما معًا بشكل جيد ، ولكن بدون أي مسافة بينهما. لتغيير ذلك ، يمكنك إضافة مسافة داخل الصيغة. أضف & "" بعد مرجع الخلية للاسم الأول. إذن ، على سبيل المثال لدينا ، الصيغة الخاصة بك الآن هي = A2 & ”“ & B2.
ستجد الآن الاسمين الأول والأخير مجتمعين في الخلية C2 ولكن مع وجود مسافة بينهما. ممتاز! حان الوقت الآن لنسخ هذه الصيغة إلى باقي الخلايا في العمود. ما عليك سوى النقر نقرًا مزدوجًا فوق مقبض التعبئة (الموجود في الجزء السفلي الأيمن من الخلية C2).
هذا كل شيء ، تحتوي جميع الخلايا الموجودة في العمود C3 على أسماء كاملة في كل صف.
دالة CONCATENATE ()
توفر وظيفة CONCATENATE () نفس وظائف عامل علامة العطف (&).
الفرق الوحيد بين الاثنين هو طريقة استخدامهما.
دعنا نستخدم نفس مجموعة البيانات على النحو الوارد أعلاه ونطبق وظيفة CONCATENATE عليها:
انقر فوق الخلية الأولى من العمود حيث تريد أن تظهر الأسماء المدمجة (C2).
اكتب علامة المساواة (=).
أدخل الوظيفة CONCATENATE ، متبوعة بقوس فتح.
حدد الخلية التي تحتوي على الاسم الأول (A2) متبوعًا بفاصلة (،)
ضع مسافة بين علامتي اقتباس مزدوجتين ("") ، لأنك تريد الفصل بين الاسمين الأول والأخير بمسافة.
حدد الخلية التي تحتوي على الاسم الأخير (B2). في مثالنا ، يجب أن تكون الصيغة الآن: = CONCATENATE (A2، ""، B2).
اضغط على مفتاح العودة.
ستجد الآن الاسم الأول والأخير مدمجين في الخلية C2 مع وجود مسافة بينهما. انسخ هذه الصيغة إلى باقي الخلايا في العمود بالنقر المزدوج فوق مقبض التعبئة (الموجود في أسفل يمين الخلية C2).
بعض الأشياء التي يجب ملاحظتها حول هذه الصيغة:
إذا كنت تريد وضع الاسم الأخير متبوعًا بفاصلة ، متبوعة بالاسم الأول ، فبدلاً من وضع مسافة ، ضع فاصلة بين علامتي الاقتباس. أيضًا ، استبدل مرجع الخلية الأول بمرجع الخلية الثاني والعكس صحيح. لذلك في هذا المثال ، ستحتوي C3 على الصيغة: = CONCATENATE (B2، "،"، A2)
يمكنك استبدال الحرف الفاصل بأي شخصية تحتاجها.
إذا كان لديك الاسم الأول واسم العائلة والاسم الأوسط في الخلايا A2 و B2 و C2 على التوالي ، يمكن أن تكون الصيغة في D2 = CONCATENATE (A2 ، "، B2 ،" "، C2).
إذا كنت تريد الحصول على الاسم الأول ، متبوعًا بالاسم الأوسط ، متبوعًا بالاسم الأخير ، فيمكن أن تكون الصيغة في D2 = CONCATENATE (A2 ، IF (B2 = "" ، "" ، "& LEFT (B2 ، 1) & ".") ، C2). تأخذ الدالة LEFT () العدد المحدد من الأحرف بدءًا من الجانب الأيسر للنص في الخلية. هنا ، حددنا أنه إذا لم تكن الخلية B2 فارغة (وهذا يعني وجود اسم وسط) ، فنحن نريد فقط الحرف الأول من الخلية B2. تبعنا هذا من خلال عامل النقطة والفضاء. أخيرًا ، قمنا بربط القيمة في C2 (الاسم الأخير).
ستلاحظ أنه نظرًا لأنك تستخدم صيغة ، فإن النتيجة تعتمد على قيم الخلية الأصلية للاسم الأول والأخير.
لذلك إذا قمت بإجراء أي تغييرات على القيم الأصلية ، فإنها تنعكس في القيم المجمعة.
إذا قررت الآن أنك لا تريد العمودين الأصليين بعد الآن وحذفت العمودين A و B (في مثالنا) ، فستتلقى خطأ في جميع خلايا العمود المدمج.
هذا لأن الصيغ كلها كانت تشير إلى خلايا في العمودين A و B ، والتي لم تعد موجودة.
لتجنب ذلك ، فإن أفضل ما يمكنك فعله هو تحويل صيغ المجموعة المدمجة إلى قيم دائمة عن طريق نسخها ولصقها كقيم في نفس العمود (انقر بزر الماوس الأيمن وحدد خيارات اللصق-> قيم من القائمة المنبثقة).
يمكنك الآن المضي قدمًا وحذف الأعمدة الأصلية إذا احتجت إلى ذلك.
دمج الاسم الأول واسم العائلة باستخدام التعبئة السريعة
هذه حقا تقنية رائعة. تستفيد هذه التقنية من إمكانات التعرف على الأنماط في Excel.
إذا كنت تستخدم أي إصدار من Excel من عام 2013 فصاعدًا ، فستحصل على وظيفة تعبئة فلاش Excel.
يعمل Flash Fill عندما يتعرف Excel على نمط في بياناتك ويقوم تلقائيًا بملء الخلايا الأخرى في العمود بنفس النمط نيابة عنك.
إليك كيفية استخدام Flash Fill للجمع بين الاسمين الأول والأخير:
انقر فوق الخلية الأولى من العمود حيث تريد أن تظهر الأسماء المدمجة.
أدخل الاسم الأول والأخير للصف الأول يدويًا.
ضمن علامة التبويب "البيانات" ، انقر فوق الزر "تعبئة فلاش" (في مجموعة "أدوات البيانات"). بدلاً من ذلك ، يمكنك فقط الضغط على CTRL + E على لوحة المفاتيح (Command + E إذا كنت تستخدم جهاز Mac).
سيؤدي هذا إلى نسخ نفس النمط إلى باقي الخلايا في العمود ... في فلاش!
نحب هذه الطريقة بشكل خاص لأنها سريعة ودقيقة في معظم الحالات. ليس عليك قضاء الوقت في كتابة الصيغ
يكتشف الأنماط ونسخها بشكل فعال للغاية ، بما في ذلك الكتابة بالأحرف الكبيرة وعلامات الترقيم.
على سبيل المثال ، إذا بدأ اسمك الأول والأخير بأحرف صغيرة ، فيمكنك كتابة الحرف الأول من الاسمين الأول والأخير في الخلية المدمجة ، وعند تطبيق تعبئة فلاش ، سيقوم تلقائيًا بنسخ النمط الخاص بك وكتابة الحرف الأول بحرف كبير كل الأسماء.
بهذه الطريقة ، يمكنك ربط الأسماء بالطريقة التي تريدها بالضبط.
بالطريقة نفسها ، يمكنك أيضًا تعيين النمط بحيث يكون الاسم الأخير متبوعًا بفاصلة ، متبوعًا بالاسم الأول.
نظرًا لأن هذه الطريقة لا تتضمن صيغة ، فهي لا تعتمد على الأعمدة الأصلية.
لذلك ، حتى إذا قمت بحذف العمودين الأصليين اللذين يحتويان على الاسم الأول والأخير على التوالي ، فإن العمود المدمج يظل غير متأثر.
استنتاج
في هذا البرنامج التعليمي ، أوضحنا لك طريقتين يمكنك من خلالهما الجمع بين الاسمين الأول والأخير في عمود واحد في Excel.
من المهم ملاحظة أن هاتين ليستا الطريقتين الوحيدتين للقيام بذلك.
هناك العديد من الطرق الأخرى في Excel ، مثل استخدام البرنامج النصي VB أو وظيفة TEXTJOIN (متوفرة في الإصدارات الأحدث و Office 365).
كانت هاتان الطريقتان هما أبسط الطرق وقابلة للتطبيق على الجميع.
أتمنى أن تكون قد وجدت هذا البرنامج التعليمي لبرنامج Excel مفيدًا!