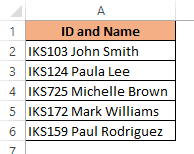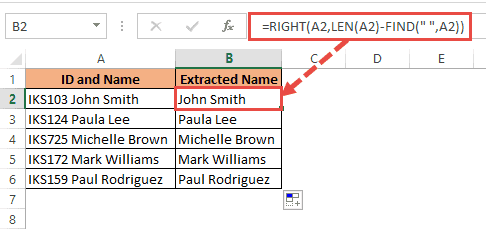من المحتمل أن يكون تنظيف البيانات هو أكثر مهام المعالجة المسبقة للبيانات شيوعًا.
يصبح هذا ضروريًا بشكل خاص عند استيراد البيانات من مصدر خارجي ، والذي ربما تم تنسيقه بشكل مختلف.
من أكثر المشاكل المزعجة في البيانات المستوردة وجود مسافات غير ضرورية.
كيفية استخراج النص بعد الفراغ في إكسيل
على الرغم من أنها تبدو غير ضارة ، إلا أنها قد تأتي في طريق المعالجة اللاحقة للبيانات ، مما يؤدي إلى نتائج غير متوقعة.
سنعرض لك في هذا البرنامج التعليمي طريقتين لاستخراج النص بعد حرف المسافة في Excel:
باستخدام الصيغة
سنوضح لك أيضًا كيفية استخدام أداة Excel سريعة لاستخراج النص بعد كل حرف مسافة في خلية معينة.
نريد استخراج الاسم فقط بعد معرف الموظف.
بمعنى آخر ، نريد استخراج النص الذي يأتي بعد المسافة الأولى من كل خلية.
هناك طريقتان للقيام بذلك.
لذلك دعونا نبدأ!
الطريقة الأولى: استخدام صيغة لاستخراج النص بعد حرف المسافة في Excel
الطريقة الأولى هي استخدام صيغة تتكون من الدالات RIGHT و LEN و FIND.
دعونا نرى أولاً ما تفعله كل من هذه الوظائف:
وظيفة الحق
تستخرج الدالة RIGHT عددًا معينًا من الأحرف بدءًا من الجانب الأيمن من النص.
فيما يلي بناء جملة الدالة RIGHT:
RIGHT(text, num_of_characters)=
في النحو أعلاه:
text هو السلسلة التي تريد استخراج الأحرف منها
num_of_characters هو عدد الأحرف التي تريد استخراجها من السلسلة النصية ، بدءًا من اليمين.
على سبيل المثال ، لاستخراج الأحرف الثلاثة الأخيرة من السلسلة " Hello " ، يمكنك استخدام الوظيفة على النحو التالي:
RIGHT ("Hello"، 3)=
النتيجة : " llo "
وظيفة البحث
تبحث الدالة FIND عن فهرس أو موضع حرف معين أو سلسلة فرعية داخل نص معين. بناء الجملة هو:
FIND ( search_string، text )=
في الوظيفة أعلاه:
text هو السلسلة النصية التي تريد البحث عنها. يمكن أن يكون هذا مرجع خلية أو سلسلة.
search_string هو الحرف أو السلسلة الفرعية التي تريد البحث عن موضع لها في النص .
على سبيل المثال ، للعثور على موضع السلسلة الفرعية " el " في النص " مرحبًا " ، يمكنك استخدام الوظيفة على النحو التالي:
FIND(search_string,text)=
النتيجة : 2
نحصل على النتيجة 2 ، لأن السلسلة الفرعية " el " تبدأ من الموضع الثاني للسلسلة " Hello ".
وظيفة LEN
تحسب الدالة LEN ببساطة عدد الأحرف في نص معين. بناء الجملة هو:
LEN (text)=
هنا ، النص هو النص الذي نريد معرفة عدد الأحرف فيه.
الجمع بين وظائف LEN و RIGHT و FIND لاستخراج النص بعد الفراغ
لإزالة النص بعد أول حرف مسافة ، تحتاج إلى دمج الوظائف الثلاث المذكورة أعلاه في الصيغة التالية:
RIGHT (text، LEN (text) -FIND (""، text))=
دعنا نطبق هذا على مثالنا ونرى ما نحصل عليه كنتيجة:
كيف عملت هذه الصيغة؟
لفهم كيفية عمل هذه الصيغة ، نحتاج إلى تقسيمها:
أولاً ، استخدمنا الدالة FIND للعثور على موضع حرف المسافة في النص: FIND (““ ، A2).
نريد حساب عدد الأحرف بعد (وليس تضمين) حرف المسافة. لذلك قمنا بطرح موضع أول حرف مسافة تم العثور عليه من الطول الإجمالي للنص: LEN (A2) - FIND ("" ، A2).
أخيرًا ، استخدمنا الدالة RIGHT لاستخراج أحرف LEN (A2) - FIND ("" ، A2) التي تتبع حرف المسافة: RIGHT (A2، LEN (A2) -FIND ("" ، A2))
وهكذا نحصل على جميع الأحرف في A2 التي تأتي بعد أول حرف فضاء.
في حالة احتواء بياناتك على أكثر من مساحة متتالية ، يمكنك معالجتها تمامًا عن طريق التفاف دالة TRIM حول الصيغة أعلاه ، على النحو التالي:
TRIM (RIGHT (text، LEN (text) -FIND (""، text)))=
استخراج النص بعد كل حرف مسافة في Excel
الآن دعنا نلقي نظرة على حالة قد ترغب في استخراج النص فيها بعد كل حرف مسافة في خلية معينة ، بدلاً من مجرد حرف المسافة الأول.
على سبيل المثال ، لنفترض أن لديك السلسلة "IKS103 John Smith".
قد ترغب في استخراج كل كلمة تلي مسافة في عمود منفصل ، كما هو موضح أدناه:
لهذا ، إليك خدعة سهلة وسريعة حقًا.
يوفر Excel أداة يدوية تسمى ميزة " تحويل النص إلى أعمدة" .
تتيح لك هذه الميزة فصل النص إلى أعمدة مختلفة بناءً على محدد معين. على سبيل المثال ، في نموذج مجموعة البيانات لدينا ، يتم تحديد كل كلمة بمسافة.
لاستخراج نص بعد كل مسافة باستخدام ميزة Text to Columns ، إليك الخطوات التي تحتاج إلى اتباعها:
حدد العمود الذي يحتوي على أحرف المسافات والتي تريد تقسيم النص بعدها.
انقر فوق علامة التبويب البيانات ثم حدد خيارات " نص إلى أعمدة " (الموجودة ضمن مجموعة أدوات البيانات ).
سيؤدي هذا إلى فتح مربع الحوار " تحويل النص إلى أعمدة" .
في الخطوة 1 ، تأكد من تحديد زر الاختيار الموجود بجوار خيار "محدد" .
انقر فوق التالي .
في الخطوة 2 ، تأكد من تحديد خانة الاختيار الموجودة بجوار خيار Space فقط .
هناك أيضًا مربع اختيار يتيح لك تحديد ما إذا كنت تريد "معاملة المحددات المتتالية على أنها واحدة" . هذا يعني أنه إذا كان لديك أكثر من حرف مسافة متتالي ، فأنت تريد أن يقوم Excel بقصها جميعًا في واحد. اترك هذا الخيار محددًا إذا كنت بحاجة إلى ذلك.
في قسم معاينة البيانات ، ستتمكن من رؤية الشكل الذي سيبدو عليه الناتج النهائي
انقر فوق التالي.
في الخطوة 3 ، يوجد خيار لتحديد تنسيق البيانات المستخرجة. افتراضيا، العام وسيتم اختيار الخيار - وهذا يضمن أن أعمدة الإخراج لديها نفس تنسيق الخلايا الأصلية. يمكنك ترك الخيار الافتراضي العام محددًا.
في حقل الإدخال "الوجهة" ، أدخل المرجع إلى الخلية حيث تريد أن تبدأ أول سلسلة منفصلة. نريد أن نبدأ من الخلية B2 ، لذا أدخل $ B $ 2 في حقل الإدخال.
انقر فوق " إنهاء" .
يمكنك الآن رؤية أنه تم فصل نص كل خلية إلى أعمدة مختلفة:
إذا كنت لا تريد الاحتفاظ بالعمود الأول ( المعرف ) ، فيمكنك المضي قدمًا وحذف العمود بأكمله عن طريق تحديد عنوان العمود ، والنقر بزر الماوس الأيمن ، وتحديد " حذف ".
ها هي النظرة النهائية:
في هذا البرنامج التعليمي ، أوضحنا لك طريقتين لاستخراج النص بعد حرف المسافة في Excel.
تتضمن الطريقة الأولى استخدام صيغة ، بينما تتضمن الطريقة الثانية بعض البرمجة النصية لـ VBA.
لقد أوضحنا لك أيضًا كيف يمكنك استخراج النص بعد كل مسافة في خلية معينة ، باستخدام ميزة Text to Columns في Excel .
نأمل أن تكون قد وجدت هذا البرنامج التعليمي سهلاً ومفيدًا.