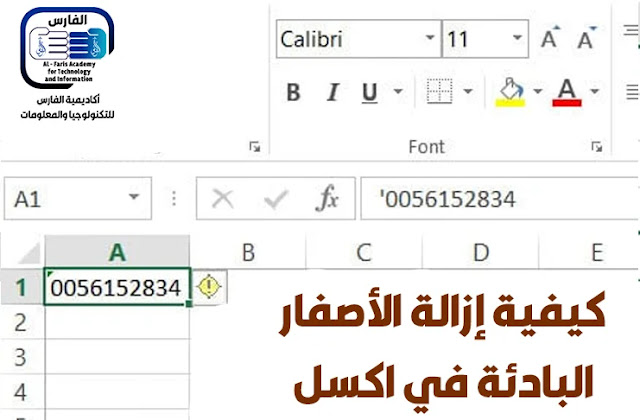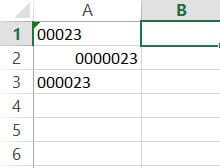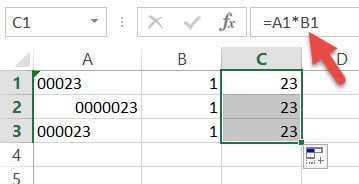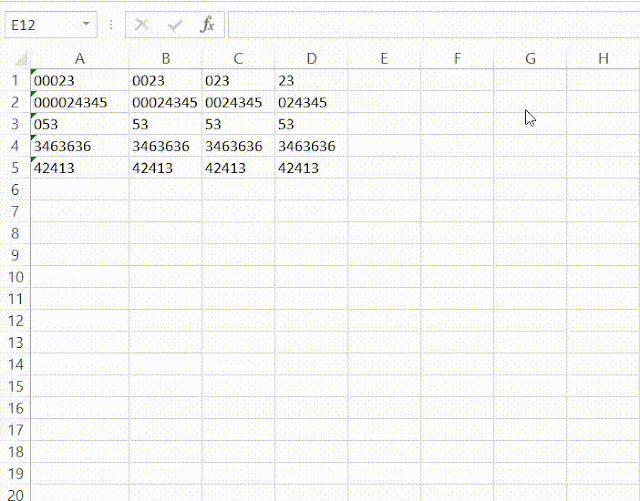إذا كنت تتعامل مع جدول بيانات لم يتم إنشاؤه بواسطتك ، فمن المحتمل جدًا أن تكون متاعب التنسيق.
قد تصادف قائمة بأرقام الهواتف ذات الأصفار البادئة. قد يكون هناك عبث في شكل وأسلوب جدول البيانات النهائي الخاص بك أو قد لا يتوافق مع متطلبات التنسيق الخاصة بك.
كيفية إزالة الأصفار البادئة في Excel
حدسيًا ، تعلم أنه من المفترض أن يتم تنسيق الأرقام تلقائيًا بواسطة Excel لإزالة الأصفار البادئة. لذا ، فإن الأصفار البادئة تعني أن هذه الخلايا ربما تم تنسيقها بحيث تظهر الأصفار البادئة.
المشكلة هي أن هناك أكثر من طريقة يمكن من خلالها القيام بذلك.
فيما يلي ثلاث طرق يمكن من خلالها تنسيق الخلايا:
- باستخدام تنسيق رقم مخصص
- تحويل الرقم إلى نص باستخدام الفاصلة العليا
- ونتيجة ل نتيجة صيغة
في هذا البرنامج التعليمي ، سنوضح لك كيف يمكنك معرفة نوع التنسيق الذي تم على الأرقام وكيفية إزالة الأصفار البادئة في كل حالة.
إذا كنت تريد إزالة عدد ثابت من الأصفار من الأرقام ، فبدلاً من إزالة جميع الأصفار البادئة ، فلدينا حيلة لذلك أيضًا.
إزالة الأصفار البادئة إذا كان للخلايا تنسيق أرقام مخصص
من السهل معرفة ما إذا كانت الخلايا قد تم تنسيقها باستخدام تنسيق أرقام مخصص. عند النقر فوق الخلية ، ستجد الأصفار مرئية ، لكنها لن تظهر في شريط الصيغة.
هذا لأن تنسيقات الأرقام المخصصة لا تغير سوى شكل الخلية. لا يغيرون نوع الخلية.
علاوة على ذلك ، إذا نظرت إلى مجموعة الأرقام ضمن علامة التبويب الصفحة الرئيسية ، فستجد التنسيق المحدد على أنه مخصص أو خاص .
في مثل هذه الحالات ، يمكنك إزالة الأصفار البادئة بالنقر فوق القائمة المنسدلة وتحويل التنسيق مرة أخرى إلى عام .
إزالة الأصفار البادئة إذا كانت الخلايا بتنسيق نصي
إذا كانت الخلايا تحتوي على مثلث أخضر صغير في الزاوية اليسرى العليا ، فهذا يعني أنه تم تحويل الخلية إلى نص.
إذا كان الأمر كذلك ، فستلاحظ أيضًا محاذاة محتويات الخلية إلى اليسار بدلاً من اليمين. يقوم Excel دائمًا بمحاذاة الأرقام إلى اليمين والنص إلى اليسار افتراضيًا.
في معظم الأوقات ، إذا حدث هذا ، فهناك علامة تعجب صفراء بجوار الخلية. عندما تقوم بتمرير مؤشر الماوس فوق علامة التعجب ، سترى تلميحًا يقول "تم تنسيق الرقم في هذه الخلية كنص أو مسبوقًا بعلامة اقتباس أحادية".
هناك طريقتان للتعامل مع هذا:
قم بإزالة الفاصلة العليا من قيمة الخلية في شريط الصيغة ، أو
انقر فوق علامة التعجب الصفراء وحدد " تحويل إلى رقم" من القائمة المنسدلة.
إزالة الأصفار البادئة إذا تمت إضافتها بواسطة صيغة A
يستخدم بعض الأشخاص الصيغ التي ينتج عنها قيمة نصية بأصفار بادئة. على سبيل المثال ، ستعمل صيغة مثل = TEXT (A1، “00000000000”) على تحويل أي رقم إلى نص وإضافة الأصفار البادئة إليه إذا كان عدد الأرقام في الرقم الأصلي أقل من 10.
إذا كان الأمر كذلك ، فيمكنك استخدام الدالة VALUE () لتحويل نتيجة الصيغة إلى رقم ، وبالتالي التخلص من الأصفار الزائدة.
لذلك ، في الحالة أعلاه ، يمكنك كتابة = VALUE (A1) في الخلية B2.
إذا كنت تريد إزالة الأصفار البادئة ، ولكنك تريد أيضًا الاحتفاظ بتنسيق النص ، فيمكنك استخدام مجموعة من وظائف TEXT () و VALUE () ، مثل هذا:
= TEXT (VALUE (B2)، "#")
المعامل الثاني ، "#" يعني أننا نريد أن لا يتضمن تنسيق النص أي أصفار إضافية.
طريقة مضمونة لإزالة الأصفار البادئة
إذا جربت جميع الطرق المذكورة أعلاه ولا يزال يتعذر عليك تشخيص سبب الأصفار البادئة ، فإليك طريقة مضمونة ستعمل ، بغض النظر عن كيفية ظهور الأصفار البادئة.
افترض أن لديك العمود التالي الذي يحتوي على أرقام بأصفار بادئة وتريد إزالة هذه الأرقام
فيما يلي خطوات إزالة هذه الأصفار البادئة:
قم بإنشاء عمود جديد.
اكتب 1 في الخلية الأولى من العمود (الخلية B1).
انقر نقرًا مزدوجًا فوق مقبض التعبئة الموجود في الركن الأيمن السفلي من الخلية. سيؤدي هذا إلى نسخ الرقم 1 إلى باقي الخلايا في العمود.
انقر فوق الخلية C1 واكتب الصيغة = A1 * B1.
الآن اسحب مقبض التعبئة لنسخ الصيغة إلى باقي الخلايا في العمود.
هنا ، كل ما تفعله هو ضرب قيمة كل خلية في 1. لاحظ أن كل خلية من خلايا العمود A بها أصفار بادئة وضعت بطرق مختلفة.
بعضها حسب الصيغة ، والبعض الآخر بتنسيق أرقام مخصص والبعض الآخر بواسطة فاصلة عليا رئيسية.
بغض النظر عن كيفية إضافة الأصفار البادئة ، تنجح هذه الطريقة في إزالة الأصفار البادئة.
إزالة عدد ثابت من الأصفار البادئة من رقم أو نص
إذا كنت تريد إزالة عدد ثابت فقط من الأصفار ، فبدلاً من جميع الأصفار البادئة ، يمكنك الاستفادة من الصيغة. ستعمل هذه الصيغة فقط إذا كانت القيمة الأصلية بتنسيق نص .
إذا كنت تريد إزالة صفر بادئ واحد فقط من الخلية A1 ، فاستخدم الصيغة:
= IF (LEFT (A1،1) = "0"، RIGHT (A1، LEN (A1) -1)، A1)
ما تفعله الصيغة هو التحقق مما إذا كان الرقم الأول على يسار القيمة في A1 هو 0. إذا كان الأمر كذلك ، فإنه يحتفظ برقم واحد أقل من الطول الإجمالي للقيمة ، بدءًا من اليمين. وإلا فإنه يحتفظ بالقيمة الأصلية كما هي.
إذا كنت ترغب في إزالة اثنين من الأصفار البادئة من خلية A1، ثم مجرد سحب الصيغة الحق خلية واحدة. سيؤدي هذا إلى تقليل عدد الأصفار 1.
وبالمثل ، لإزالة ثلاثة أصفار ، اسحب الصيغة إلى اليمين بمقدار خلية واحدة مرة أخرى.
كرر هذا مع عدد الأصفار التي تريد إزالتها. بعد ذلك ، اسحب مقبض التعبئة لنسخ الصيغة لجميع الخلايا في العمود.
حدد هذه الخلايا وانسخها. ثم قم بلصقها كقيمة في العمود التالي. يمكنك الآن حذف جميع الأعمدة الوسيطة التي قمت بإنشائها.
استنتاج
في هذا البرنامج التعليمي ، أوضحنا لك كيف يمكنك معرفة سبب ظهور الأصفار البادئة في خلاياك وكيف يمكنك إزالتها.
على سبيل المكافأة ، أوضحنا لك أيضًا ما يجب عليك فعله إذا كنت تريد إزالة عدد ثابت من الأصفار ، بدلاً من إزالة الكل.
نأمل أن تجد الطرق الموضحة في هذا البرنامج التعليمي مفيدة في حل مشكلتك.