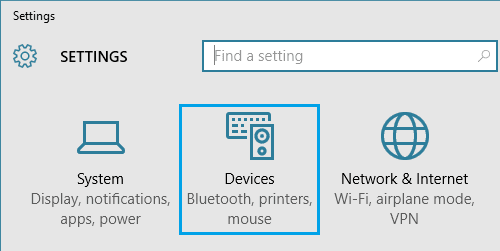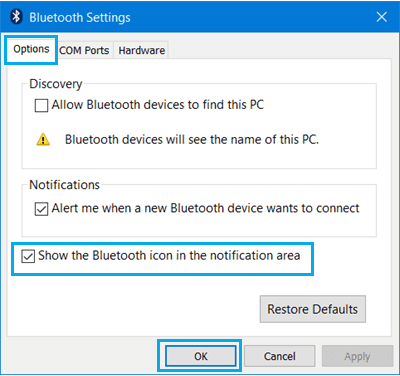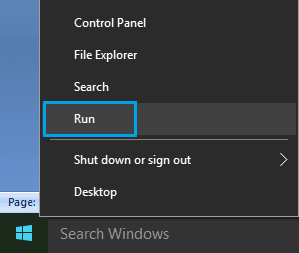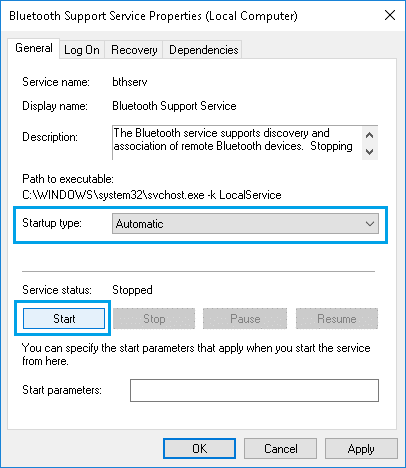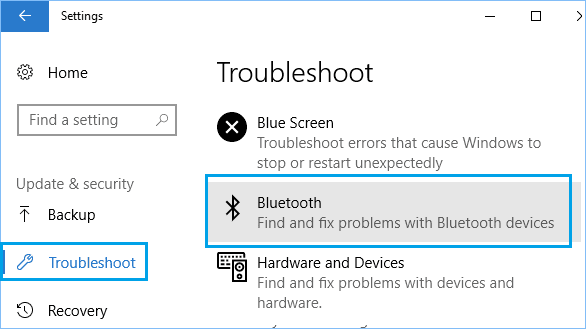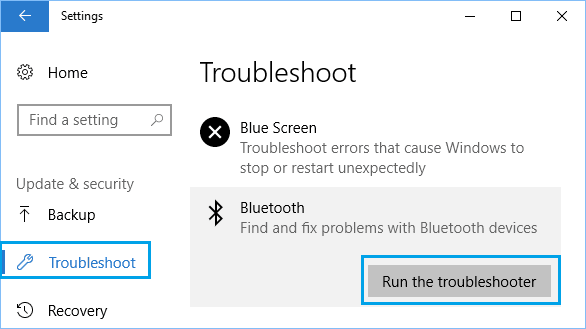تم الإبلاغ عن مشكلة اختفاء رمز بلوتوث Bluetooth في نظام التشغيل ويندوز 10 ، Windows 10 من قبل بعض المستخدمين. ستظهر أدناه خطوات لإصلاح مشكلة اختفاء رمز بلوتوث على جهاز الكمبيوتر الخاص بك.
 |
| اصلاح عدم ظهور رمز بلوتوث Bluetooth في نظام ويندوز 10 |
إصلاح مشكلة اختفاء رمز بلوتوث على جهاز الكمبيوتر في ويندوز 10
بشكل عام ، يجب أن تكون قادرًا على الوصول إلى Bluetooth على جهاز الكمبيوتر الخاص بك عن طريق النقر فوق رمز Bluetooth الموجود في شريط المهام أو في علبة النظام على جهاز الكمبيوتر الخاص بك.
إذا كان رمز Bluetooth مفقودًا في نظام التشغيل Windows 10 ، فقد تكون المشكلة بسبب تعطيل Bluetooth عن طريق الخطأ أو بسبب تعطيل خدمة النظام المتعلقة بالبلوتوث على جهاز الكمبيوتر الخاص بك.
ستجد أدناه بعض الطرق لإصلاح مشكلة فقدان رمز Bluetooth في نظام التشغيل Windows 10.
1. تشغيل البلوتوث
يظهر رمز Bluetooth في علبة النظام أو في منطقة الإعلام فقط عند تشغيل Bluetooth. ومن ثم ، اتبع الخطوات أدناه لتشغيل Bluetooth على جهاز الكمبيوتر الخاص بك.
1. افتح الإعدادات > انقر على أيقونة الأجهزة .
2. في شاشة الأجهزة ، انقر فوق Bluetooth والأجهزة الأخرى في الجزء الأيمن. في الجزء الأيسر ، تأكد من تشغيل Bluetooth .
2. قم بتمكين رمز Bluetooth في منطقة الإعلام
من الممكن أن يكون ظهور رمز Bluetooth في منطقة الإعلام قد تم تعطيله على جهاز الكمبيوتر الخاص بك. يمكن تمكين هذا الخيار من خلال الوصول إلى شاشة إعدادات Bluetooth.
1. انتقل إلى الإعدادات > الأجهزة > انقر فوق Bluetooth والأجهزة الأخرى في الجزء الأيمن. في الجزء الأيمن ، قم بالتمرير لأسفل وانقر على رابط المزيد من خيارات Bluetooth .
2. في شاشة إعدادات Bluetooth ، انقر فوق علامة التبويب " خيارات " وحدد إظهار رمز Bluetooth في خيار منطقة الإعلام.
3. انقر فوق " تطبيق " و " موافق " لإغلاق شاشة إعدادات Bluetooth.
3. تعطيل وضع الطائرة
إذا كنت مسافرًا مؤخرًا ، فربما تكون قد قمت بتحويل جهاز الكمبيوتر الخاص بك إلى وضع الطائرة (الذي يعطل Bluetooth).
1. انتقل إلى الإعدادات > الشبكة والإنترنت > حدد وضع الطائرة في الجزء الأيمن. في الجزء الأيمن ، تأكد من إيقاف تشغيل وضع الطائرة .
تأكد أيضًا من تشغيل خيار Bluetooth .
4. تحقق من حالة خدمات Bluetooth
في بعض الأحيان ، يمكن تعطيل خدمات النظام المطلوبة للتشغيل السليم لأجهزة Bluetooth على جهاز الكمبيوتر الخاص بك.
1. انقر بزر الماوس الأيمن فوق الزر "ابدأ " وانقر فوق " تشغيل " .
ملاحظة: يمكنك أيضًا الضغط على Windows + R Keys لفتح مربع حوار أوامر التشغيل.
2. في نافذة أمر التشغيل ، اكتب services.msc وانقر فوق موافق .
3. في شاشة الخدمات ، تأكد من تشغيل دعم Bluetooth و Bluetooth Handsfree والخدمات الأخرى ذات الصلة بالبلوتوث.
في حالة تعطيل أي خدمة Bluetooth ، انقر نقرًا مزدوجًا فوق خدمة Bluetooth المعطلة .
4. في الشاشة التالية ، اضبط نوع بدء التشغيل على يدوي وانقر على زر ابدأ .
5. انقر فوق " تطبيق " و " موافق " لإغلاق شاشة خصائص خدمة Bluetooth.
5. قم بتشغيل مستكشف أخطاء Bluetooth ومصلحها
إذا لم تساعد الطرق المذكورة أعلاه ، فيمكنك تجربة مستكشف أخطاء Bluetooth ومصلحها المدمج للعثور على المشكلات المتعلقة بالبلوتوث وإصلاحها على جهاز الكمبيوتر الخاص بك.
1. افتح الإعدادات > انقر فوق أيقونة التحديث والأمان .
2. في الشاشة التالية ، انقر فوق استكشاف الأخطاء وإصلاحها في الجزء الأيمن. في الجزء الأيمن ، قم بالتمرير لأسفل وانقر فوق خيار Bluetooth .
3. بعد ذلك ، انقر فوق تشغيل خيار مستكشف الأخطاء ومصلحها لبدء عملية استكشاف مشكلات Bluetooth وإصلاحها على جهاز الكمبيوتر الخاص بك.
4. اسمح لجهاز الكمبيوتر الخاص بك بالعثور على مشكلات Bluetooth وإصلاحها على جهاز الكمبيوتر الخاص بك.
اتبع التعليمات التالية التي تظهر على الشاشة (إن وجدت) لإصلاح مشكلات Bluetooth على جهاز الكمبيوتر الخاص بك.