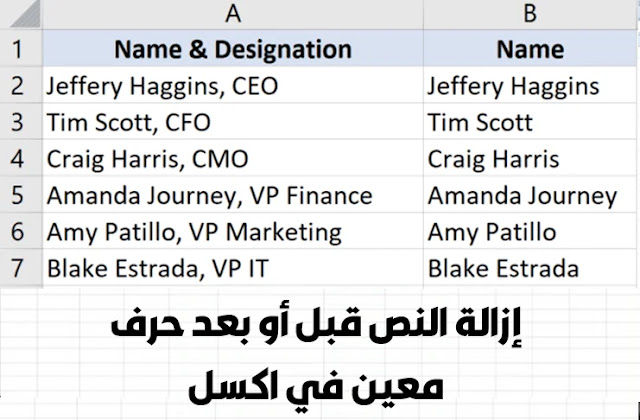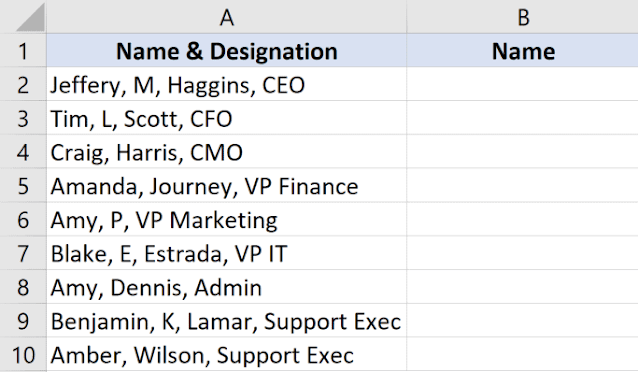عند العمل باستخدام البيانات النصية في Excel ، قد تحتاج إلى إزالة النص قبل أو بعد حرف أو سلسلة نصية معينة.
على سبيل المثال ، إذا كان لديك اسم الأشخاص وبيانات تعيينهم ، فقد ترغب في إزالة التعيين بعد الفاصلة والاحتفاظ بالاسم فقط (أو العكس حيث تحتفظ بالتسمية وتزيل الاسم).
كيفية إزالة النص قبل أو بعد حرف معين في Excel
في بعض الأحيان ، يمكن إجراؤه باستخدام صيغة بسيطة أو بحث سريع واستبدال ، وفي بعض الأحيان ، يحتاج إلى صيغ أو حلول أكثر تعقيدًا.
في هذا البرنامج التعليمي ، سأوضح لك كيفية إزالة النص قبل أو بعد شخصية معينة في Excel (باستخدام أمثلة مختلفة).
إزالة النص بعد الحرف باستخدام البحث والاستبدال
إذا كنت تريد إزالة كل النص بسرعة بعد سلسلة نصية معينة (أو قبل سلسلة نصية) ، فيمكنك القيام بذلك باستخدام بحث واستبدال وأحرف البدل.
افترض أن لديك مجموعة بيانات كما هو موضح أدناه وتريد إزالة التعيين بعد حرف الفاصلة والاحتفاظ بالنص قبل الفاصلة.
فيما يلي خطوات القيام بذلك:
انسخ والصق البيانات من العمود A إلى العمود B (وهذا للاحتفاظ بالبيانات الأصلية أيضًا)
مع تحديد الخلايا في العمود B ، انقر فوق علامة التبويب الصفحة الرئيسية
في مجموعة التحرير ، انقر فوق خيار البحث والاختيار
في الخيارات التي تظهر في القائمة المنسدلة ، انقر فوق خيار الاستبدال. سيؤدي هذا إلى فتح مربع الحوار "بحث واستبدال"
في حقل "البحث عن" ، أدخل ، * (على سبيل المثال ، فاصلة متبوعة بعلامة النجمة)
اترك الحقل "استبدال بـ" فارغًا
انقر فوق الزر "استبدال الكل"
ستعثر الخطوات المذكورة أعلاه على الفاصلة في مجموعة البيانات وتزيل كل النص بعد الفاصلة (بما في ذلك الفاصلة).
نظرًا لأن هذا يحل محل النص من الخلايا المحددة ، فمن الجيد نسخ النص إلى عمود آخر ثم إجراء عملية البحث والاستبدال هذه ، أو إنشاء نسخة احتياطية من بياناتك بحيث تكون البيانات الأصلية سليمة
كيف يعمل هذا؟
* (علامة النجمة) هي حرف بدل يمكن أن يمثل أي عدد من الأحرف.
عندما أستخدمه بعد الفاصلة (في حقل "اعثر على ما") ثم انقر فوق الزر "استبدال الكل" ، فإنه يجد الفاصلة الأولى في الخلية ويعتبرها مطابقة.
وذلك لأن علامة النجمة (*) تعتبر مطابقة لسلسلة النص بأكملها التي تلي الفاصلة.
لذلك عندما تضغط على زر استبدال الكل ، فإنه يستبدل الفاصلة وكل النص التالي.
ملاحظة : تعمل هذه الطريقة بشكل جيد ، إذًا لديك فاصلة واحدة فقط في كل خلية (كما في مثالنا). في حالة وجود فواصل متعددة ، ستبحث هذه الطريقة دائمًا عن الفاصلة الأولى ثم تزيل كل شيء بعدها. لذلك لا يمكنك استخدام هذه الطريقة إذا كنت تريد استبدال كل النص بعد الفاصلة الثانية والاحتفاظ بالنص الأول كما هو.
إذا كنت تريد إزالة جميع الأحرف قبل الفاصلة ، فقم بتغيير البحث عن إدخال الحقل من خلال وضع علامة النجمة قبل الفاصلة (* ، بدلاً من ، *)
إزالة النص باستخدام الصيغ
إذا كنت بحاجة إلى مزيد من التحكم في كيفية البحث عن النص واستبداله قبل أو بعد حرف معين ، فمن الأفضل استخدام صيغ النص المضمنة في Excel.
لنفترض أن لديك مجموعة البيانات أدناه حيث تريد إزالة كل النص بعد الفاصلة.
فيما يلي الصيغة للقيام بذلك:
LEFT (A2، FIND ("،"، A2) -1)=
تستخدم الصيغة أعلاه الدالة FIND للعثور على موضع الفاصلة في الخلية.
ثم يتم استخدام رقم الموضع هذا بواسطة الدالة LEFT لاستخراج جميع الأحرف قبل الفاصلة. نظرًا لأنني لا أريد الفاصلة كجزء من النتيجة ، فقد طرحت 1 من القيمة الناتجة لصيغة البحث.
كان هذا سيناريو بسيط.
لنأخذ واحدًا معقدًا بعض الشيء.
لنفترض أن لدي مجموعة البيانات أدناه حيث أريد إزالة كل النص بعد الفاصلة الثانية.
هذه هي الصيغة التي ستفعل ذلك:
LEFT (A2، FIND ("!"، SUBSTITUTE (A2، "،"، "!"، 2)) - 1)=
نظرًا لأن مجموعة البيانات هذه تحتوي على فواصل متعددة ، لا يمكنني استخدام وظيفة FIND للحصول على موضع الفاصلة الأولى واستخراج كل شيء على يسارها.
أحتاج إلى معرفة موقع الفاصلة الثانية بطريقة ما ثم استخراج كل شيء على يسار الفاصلة الثانية.
للقيام بذلك ، لقد استخدمت وظيفة الاستبدال لتغيير الفاصلة الثانية إلى علامة تعجب. الآن هذا يعطيني شخصية فريدة في الخلية. يمكنني الآن استخدام موضع علامة التعجب لاستخراج كل شيء على يسار الفاصلة الثانية.
يتم استخدام موضع علامة التعجب في الدالة LEFT لاستخراج كل شيء قبل الفاصلة الثانية.
حتى الان جيدة جدا!
ولكن ماذا لو كان هناك عدد غير متناسق من الفواصل في مجموعة البيانات.
على سبيل المثال ، في مجموعة البيانات أدناه ، تحتوي بعض الخلايا على فاصلتين وبعض الخلايا بها ثلاث فاصلات ، وأحتاج إلى استخراج كل النص قبل الفاصلة الأخيرة.
في هذه الحالة ، أحتاج إلى معرفة موضع التكرار الأخير للفاصلة ، ثم استخراج كل شيء على يساره.
فيما يلي الصيغة التي ستفعل ذلك
LEFT (A2، FIND ("!"، SUBSTITUTE (A2، "،"، "!"، LEN (A2) -LEN=
(SUBSTITUTE (A2، "،"، "")))) - 1)
تستخدم الصيغة أعلاه وظيفة LEN للعثور على الطول الإجمالي للنص في الخلية بالإضافة إلى طول النص بدون الفاصلة.
عندما أطرح هاتين القيمتين ، فإنه يعطيني العدد الإجمالي للفواصل في الخلية.
لذلك ، سأعطيني 3 للخلية A2 و 2 للخلية A4.
يتم استخدام هذه القيمة بعد ذلك داخل صيغة الاستبدال لاستبدال الفاصلة الأخيرة بعلامة تعجب. وبعد ذلك يمكنك استخدام الوظيفة اليسرى لاستخراج كل شيء على يسار علامة التعجب (حيث كانت الفاصلة الأخيرة)
كما ترى في الأمثلة ، يتيح لك استخدام مجموعة من الصيغ النصية التعامل مع العديد من المواقف المختلفة.
أيضًا ، نظرًا لأن النتيجة مرتبطة بالبيانات الأصلية ، عند تغيير البيانات الأصلية ، سيتم تحديث النتيجة تلقائيًا.
إزالة النص باستخدام Flash Fill
Flash Fill هي أداة تم تقديمها في Excel 2013 وهي متوفرة في جميع الإصدارات بعد ذلك.
إنه يعمل عن طريق تحديد الأنماط عند إدخال البيانات يدويًا ثم استقراءها لمنحك البيانات الخاصة بالعمود بأكمله.
لذلك إذا كنت ترغب في إزالة النص قبل أو بعد حرف معين ، فأنت تحتاج فقط إلى إظهار جنية الفلاش كيف ستبدو النتيجة (عن طريق إدخالها يدويًا عدة مرات) ، وستفهم تعبئة الفلاش تلقائيًا النمط وتعطيك النتائج.
اسمحوا لي أن أريكم هذا بمثال.
أدناه لدي مجموعة البيانات حيث أريد إزالة كل النص بعد الفاصلة.
فيما يلي خطوات القيام بذلك باستخدام Flash Fill:
في الخلية B2 ، وهي العمود المجاور لبياناتنا ، أدخل "Jeffery Haggins" يدويًا (وهي النتيجة المتوقعة)
في الخلية B3 ، أدخل "Tim Scott" (وهي النتيجة المتوقعة للخلية الثانية)
حدد النطاق B2: B10
انقر فوق علامة التبويب الصفحة الرئيسية
في مجموعة التحرير ، انقر فوق خيار القائمة المنسدلة ملء
انقر فوق Flash Fill
ستمنحك الخطوات المذكورة أعلاه النتيجة كما هو موضح أدناه:
يمكنك أيضًا استخدام اختصار لوحة المفاتيح Flash Fill + E بعد تحديد الخلايا في عمود النتيجة (العمود B في مثالنا)
Flash Fill هي أداة رائعة وفي معظم الحالات تكون قادرة على التعرف على النمط وإعطائك النتيجة الصحيحة. ولكن في بعض الحالات ، قد لا يتمكن من التعرف على النمط بشكل صحيح ويمكن أن يعطيك نتائج خاطئة.
لذا تأكد من التحقق مرة أخرى من نتائج Flash Fill
ومثلما قمنا بإزالة كل النص بعد حرف معين باستخدام تعبئة فلاش ، يمكنك استخدام نفس الخطوات لإزالة النص قبل حرف معين. فقط أظهر فلاش تعبئة كيف يجب أن تبدو النتيجة مثل الإنترنت الخاص بي يدويًا في العمود المجاور ، وستقوم بالباقي.