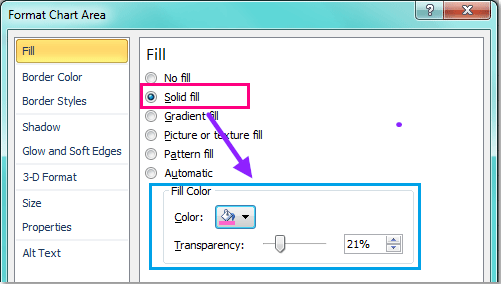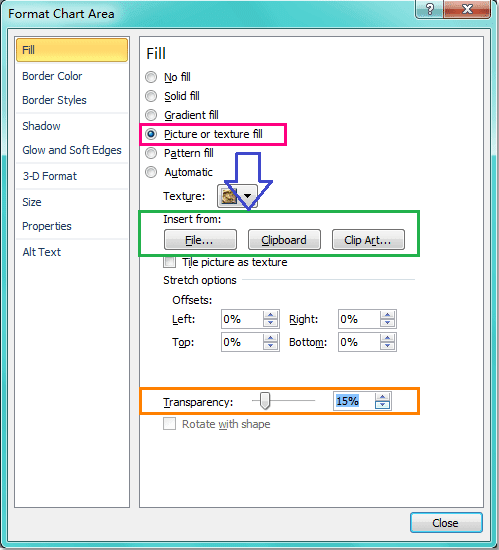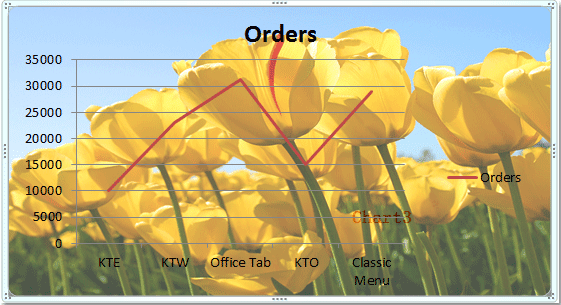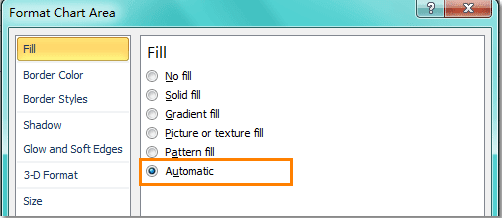يعد الرسم البياني ميزة مفيدة لك لتحليل البيانات في ورقة العمل الخاصة بك ، ولكن المخطط الافتراضي ممل ورتيب إلى حد ما. إذا كنت ترغب في جعل المخطط يبدو جميلًا أو احترافيًا ، يمكنك إضافة الخلفية أو الصور إلى المخطط الخاص بك. اليوم ، سأقوم بإنشاء مخطط مع لون الخلفية أو الصورة.
كيفية إضافة صورة كخلفية إلى الرسم البياني في Excel
أضف لون الخلفية للرسم البياني في Excel
إذا كنت ترغب فقط في إضافة لون كخلفية إلى الرسم البياني الخاص بك ، فيرجى القيام بما يلي:
1 . حدد المخطط الذي تريد إضافة لون الخلفية إليه ، ثم انقر بزر الماوس الأيمن فوق منطقة المخطط ، واختر تنسيق منطقة المخطط من قائمة السياق ، انظر الصورة:
2 . في مربع الحوار Format Chart Area ، حدد خيار Solid Fill في القسم الأيمن ، وحدد لون الخلفية الذي تريده من القائمة المنسدلة Color ، ثم اضبط شفافية الخلفية حسب حاجتك. انظر لقطة الشاشة:
3 . ثم أغلق مربع الحوار وأضيف الرسم البياني الخاص بك لون الخلفية كما هو موضح في لقطة الشاشة التالية:
4 . كما ترى ، لم تتم إضافة لون الخلفية لمنطقة الرسم على الرسم البياني ، يرجى الاستمرار في النقر فوق منطقة رسم المخطط ، والنقر بزر الماوس الأيمن لتحديد تنسيق منطقة الرسم ، انظر لقطة الشاشة:
5 . في مربع الحوار Format Plot Area ، حدد No fill ضمن خيار Fill ، ثم أغلق مربع الحوار ، وتم ملء المخطط بأكمله بلون الخلفية ، انظر لقطات الشاشة:
أضف الصورة كخلفية للرسم البياني في Excel
إذا كنت ترغب في إضافة صورة أو شعار شركتك كخلفية للمخطط ، يمكنني أيضًا مساعدتك.
1. حدد المخطط الخاص بك وانقر بزر الماوس الأيمن ، ثم اختر تنسيق منطقة المخطط من قائمة السياق ، انظر الصورة:
2 . ثم في مربع الحوار المنبثق:
(1.) تحقق من زر الاختيار تعبئة الصورة أو المادة تحت خيار التعبئة .
(2.) ثم انقر فوق الزر " ملف" أو " الحافظة" أو " قصاصة فنية" ضمن " إدراج من المقطع" لتحديد صورة أو قصاصة فنية تريد إدراجها في المخطط.
(3.) ثم يمكنك تغيير الشفافية كما تريد.
3 . بعد الانتهاء من الإعدادات ، أغلق مربع الحوار هذا وتم إدراج الصورة في الرسم البياني كخلفية ، انظر لقطة الشاشة:
4 . وبالمثل ، فإن صورة الخلفية غير مغطاة بمنطقة الرسم في الرسم البياني ، يمكنك القيام بنفس العملية مثل الخطوة 4-step5 أعلاه من الطريقة 1 لإضافة الصورة إلى المخطط بأكمله.
نصيحة : لإزالة صورة الخلفية أو لون الرسم البياني ، ما عليك سوى تحديد المخطط والنقر بزر الماوس الأيمن لاختيار تنسيق منطقة المخطط ، ثم تحديد الخيار " تلقائي" ضمن " تعبئة" ، وستتم إزالة الخلفية التي أضفتها إلى المخطط على الفور.