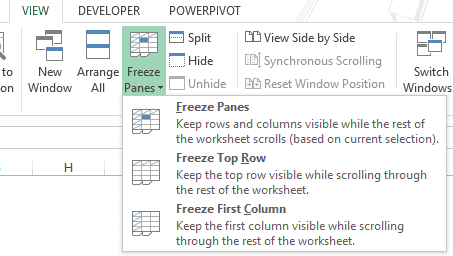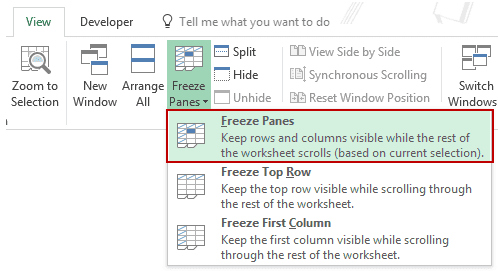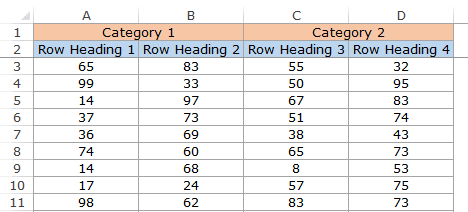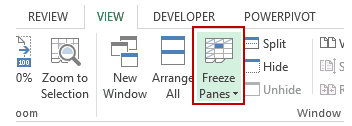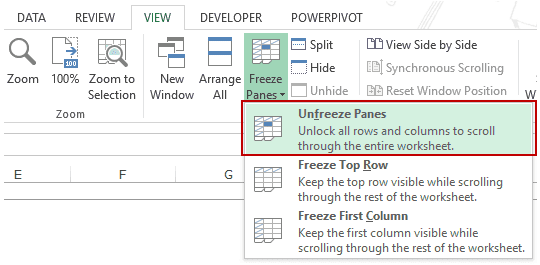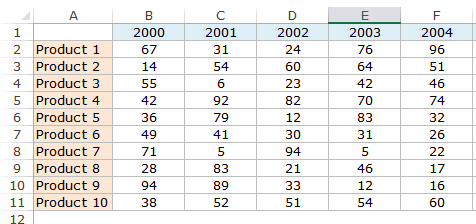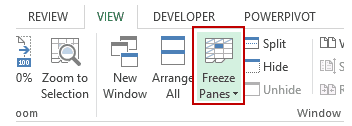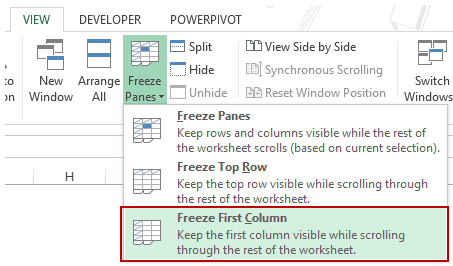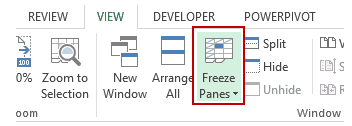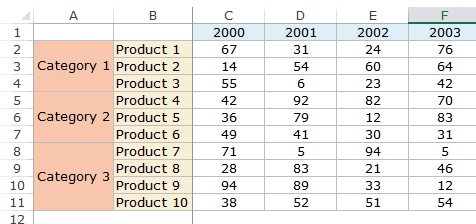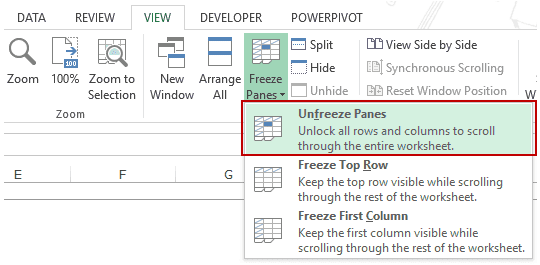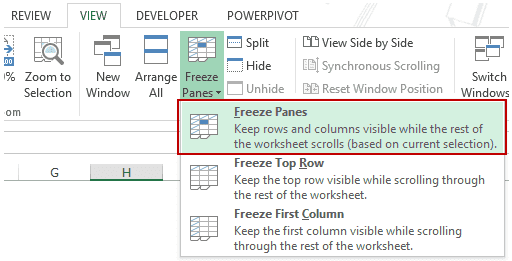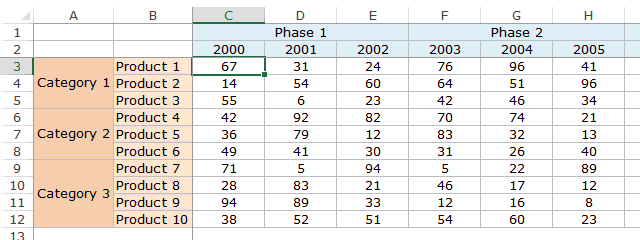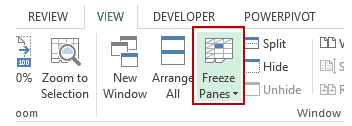تثبيت الصفوف والاعمدة في اكسل.
سنشرح اليوم أداة من الأدوات المفيدة التي يوفرها مايكروسوفت اكسل؛ والمُتعلّقة بتجميد/تثبيت الأجزاء عند العمل على جداول بيانات كبيرة لتسهيل رؤية أجزاء مختلفة من المصنف في نفس الوقت.
عند العمل باستخدام مجموعات البيانات الكبيرة ، إذا قمت بالتمرير لأسفل أو إلى يمين ورقة العمل ، فستفقد عناوين الصفوف / الأعمدة.
في مثل هذه الحالات ، يمكنك استخدام ميزة Excel Freeze Panes لتجميد الصفوف أو الأعمدة في مجموعة البيانات - بحيث تكون الرؤوس مرئية دائمًا بغض النظر عن المكان الذي تقوم فيه بالتمرير في بياناتك.
تجميد الصفوف والاعمدة في برنامج اكسل
خيارات تجميد أجزاء Excel
للوصول إلى خيارات Excel Freeze Panes:
انقر فوق علامة التبويب عرض.
انقر فوق علامة التبويب عرض الموجودة على الشريط
شيء كما هو موضح أدناه
انقر فوق القائمة المنسدلة تجميد الأجزاء في الشريط
يعرض ثلاثة خيارات في القائمة المنسدلة Freeze Panes:
تجميد الأجزاء : يقوم بتجميد الصفوف وكذلك الأعمدة.
تجميد الصف العلوي : يقوم بتجميد جميع الصفوف الموجودة أعلى الخلية النشطة.
تجميد العمود الأول : يقوم بتجميد جميع الأعمدة الموجودة على يسار الخلية النشطة.
يمكنك استخدام هذه الخيارات لقفل الصفوف أو الأعمدة (أو كليهما) في أجزاء في Excel.
دعونا نرى كيفية استخدام هذه الخيارات لتجميد الأجزاء في Excel أثناء العمل مع مجموعات البيانات الكبيرة:
تجميد الصف أو أكثر في Excel
إذا كنت تعمل باستخدام مجموعة بيانات تحتوي على رؤوس في الصف العلوي ومجموعة بيانات تمتد لمئات الصفوف ، فبمجرد التمرير لأسفل ، ستختفي الرؤوس / التسميات.
شيء كما هو موضح أدناه:
في مثل هذه الحالات ، من الجيد تجميد صف الرأس بحيث تكون مرئية دائمًا للمستخدم.
ستتعرف في هذا القسم على كيفية:
كيفية تجميد الصف العلوي.
كيفية تجميد أكثر من صف.
كيفية إلغاء تجميد الصفوف.
تجميد الصف العلوي في Excel
فيما يلي خطوات تجميد الصف الأول في مجموعة البيانات الخاصة بك:
انقر فوق علامة التبويب "عرض".
في فئة Zoom ، انقر فوق القائمة المنسدلة لألواح التجميد
انقر فوق خيار "تجميد الصف العلوي.
سيؤدي هذا إلى تجميد الصف الأول من مجموعة البيانات. ستلاحظ أن الخط الرمادي يظهر الآن أسفل الصف الأول مباشرة.
الآن عند التمرير لأسفل ، سيكون الصف الذي تم تجميده مرئيًا دائمًا. شيء كما هو موضح أدناه:
تجميد / قفل أكثر من صف في إكسل
إذا كان لديك أكثر من صفوف رأس في مجموعة البيانات الخاصة بك ، فقد ترغب في تجميدها كلها.
إليك كيفية تجميد الصفوف في Excel:
حدد الخلية الموجودة في أقصى اليسار في الصف أسفل صف الرؤوس مباشرةً .
انقر فوق علامة التبويب "عرض".
في فئة Zoom ، انقر فوق القائمة المنسدلة لألواح التجميد
في القائمة المنسدلة Freeze Panes ، حدد Freeze Panes.
سيؤدي هذا إلى تجميد جميع الصفوف الموجودة أعلى الخلية المحددة. ستلاحظ ظهور خط رمادي الآن أسفل الصفوف التي تم تجميدها مباشرة.
الآن عند التمرير لأسفل ، ستكون جميع صفوف الرؤوس مرئية دائمًا. شيء كما هو موضح أدناه:
إلغاء تجميد الصفوف في Excel
لإلغاء تجميد الصف (الصفوف):
انقر فوق علامة التبويب "عرض".
في فئة Zoom ، انقر فوق القائمة المنسدلة لألواح التجميد
تجميد عمود أو أكثر في اكسل
إذا كنت تعمل باستخدام مجموعة بيانات تحتوي على رؤوس / تسميات في عمود وكانت البيانات منتشرة عبر العديد من الأعمدة ، فبمجرد التمرير إلى اليمين ، سيختفي الرأس.
شيء كما هو موضح أدناه:
في مثل هذه الحالات ، من الجيد تجميد العمود الموجود في أقصى اليسار بحيث تكون الرؤوس مرئية دائمًا للمستخدم.
ستتعرف في هذا القسم على كيفية:
كيفية تجميد العمود في أقصى اليسار.
كيفية تجميد أكثر من عمود.
كيفية إلغاء تجميد الأعمدة.
تجميد / قفل العمود الموجود في أقصى اليسار في Excel
إليك كيفية تجميد العمود الموجود في أقصى اليسار:
انقر فوق علامة التبويب "عرض".
في فئة Zoom ، انقر فوق القائمة المنسدلة لألواح التجميد
سيؤدي هذا إلى تجميد العمود الموجود في أقصى اليسار من مجموعة البيانات. ستلاحظ أن الخط الرمادي يظهر الآن على الحد الأيمن للعمود الموجود في أقصى اليسار.
الآن عند التمرير لأسفل ، سيكون العمود الموجود في أقصى اليسار مرئيًا دائمًا. شيء كما هو موضح أدناه:
ملاحظات إضافية :
بمجرد تجميد عمود ، لا يمكنك استخدام Control + Z لإلغاء تجميده. تحتاج إلى استخدام خيار إلغاء التجميد في قائمة التجميد المنسدلة.
إذا قمت بإدراج عمود على يسار العمود الذي تم تجميده ، فسيتم تجميد العمود المدرج.
تجميد / قفل أكثر من عمود في إكسل
إذا كان لديك أكثر من عمود يحتوي على رؤوس / ملصقات ، فقد ترغب في تجميدها كلها.
إليك كيفية القيام بذلك:
حدد أعلى خلية في العمود بجوار الأعمدة التي تحتوي على رؤوس .
انقر فوق علامة التبويب "عرض".
في فئة التكبير ، انقر فوق القائمة المنسدلة تجميد الأجزاء
سيؤدي هذا إلى تجميد جميع الأعمدة الموجودة على يسار الخلية المحددة. ستلاحظ ظهور خط رمادي على يمين الأعمدة المجمدة.
الآن عند التمرير إلى اليمين ، ستكون جميع الأعمدة ذات الرؤوس مرئية دائمًا. شيء كما هو موضح أدناه:
إلغاء تجميد الأعمدة في Excel
لإلغاء تجميد العمود (الأعمدة):
انقر فوق علامة التبويب "عرض".
في فئة التكبير ، انقر فوق القائمة المنسدلة تجميد الأجزاء
في القائمة المنسدلة Freeze Panes ، حدد خيار إلغاء تجميد الأجزاء.
تجميد الصفوف والاعمدة معاً في برنامج اكسل
في معظم الحالات ، سيكون لديك الرؤوس / التسميات في الصفوف وكذلك في الأعمدة. في مثل هذه الحالات ، من المنطقي تجميد كل من الصفوف والأعمدة.
إليك كيف يمكنك القيام بذلك:
حدد خلية أسفل الصفوف مباشرةً وبجوار العمود الذي تريد تجميده.
على سبيل المثال ، إذا كنت تريد تجميد صفين (1 و 2) وعمودين (A & B) ، فحدد الخلية C3.
انقر فوق علامة التبويب "عرض".
في فئة التكبير ، انقر فوق القائمة المنسدلة تجميد الأجزاء
حدد خيار Freeze Panes من القائمة المنسدلة.
سيؤدي هذا إلى تجميد العمود (الأعمدة) على يسار الخلية والصف (الصفوف) المحددة أعلى الخلية المحددة. ستلاحظ ظهور خطين رماديين - أحدهما بجوار الأعمدة المجمدة والآخر أسفل الصفوف المجمدة مباشرة.
الآن عند التمرير لأسفل أو إلى اليمين ، ستكون الصفوف والأعمدة المجمدة مرئية دائمًا. شيء كما هو موضح أدناه:
يمكنك إلغاء تجميد الصفوف والأعمدة المجمدة دفعة واحدة. فيما يلي الخطوات:
انقر فوق علامة التبويب "عرض".
في فئة Zoom ، انقر فوق القائمة المنسدلة لألواح التجميد
في القائمة المنسدلة Freeze Panes ، حدد خيار إلغاء تجميد الأجزاء.
ملحوظات:
بصرف النظر عن العمل مع مجموعات البيانات الكبيرة ، فإن أحد الاستخدامات العملية حيث قد ترغب في تجميد الأجزاء في Excel هو عندما تقوم بإنشاء لوحات معلومات . يمكنك تجميد الصفوف والأعمدة التي تحتوي على لوحة المعلومات بحيث لا يتمكن المستخدم من التمرير بعيدًا وتكون لوحة المعلومات مرئية دائمًا.
من الممارسات الجيدة أثناء العمل مع مجموعات البيانات الكبيرة تحويلها إلى جداول Excel . بشكل افتراضي ، تكون جميع رؤوس الصفوف في جداول Excel مرئية دائمًا عند التمرير داخل مجموعة البيانات.