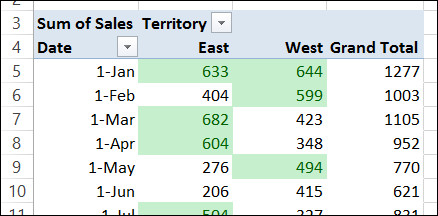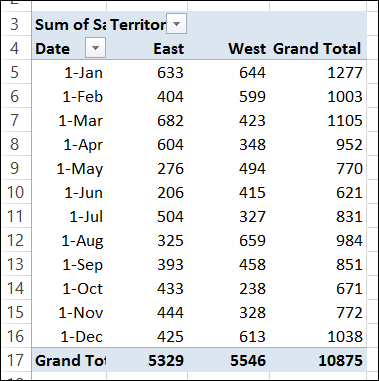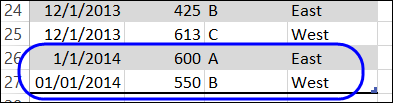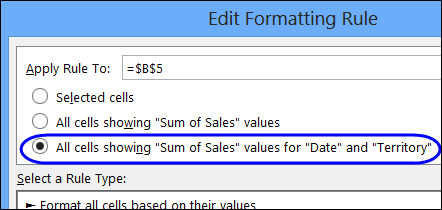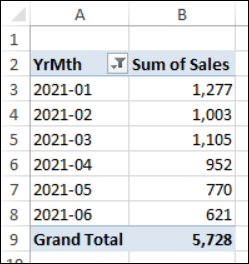دورة تحليل البيانات التنسيق الشرطي للجدول المحوري في برنامج Excel
باقي أقسام وفيديوهات الدورة
الهدف من التدريب
فهم كيفية تطبيق الوظائف الإحصائية والبحث الأكثر استخدامًا.
القدرة على جمع البيانات وتنظيم البيانات للتحليل في الأعمال.
المعرفة في إنشاء الرسوم البيانية وتفسيرها.
القدرة على إنشاء لوحات معلومات باستخدام جداول PivotTable و PivotCharts.
طرق تحليل البيانات
طرق تنظف البيانات
طرق فرز البيانات
طرق إيجاد الاخطاء و التخلص منها
طرق ترتيب البيانات
طرق إزالة الاخطاء و المشاكل
طرق إزالة التكرارت
كيفية حل البيانات المكررة في جداول Excel المحورية
التنسيق الشرطي للجدول المحوري
في Excel ، يمكنك استخدام التنسيق الشرطي لتمييز الخلايا ، بناءً على مجموعة من القواعد. على سبيل المثال ، قم بتمييز الخلايا التي تكون أعلى من المتوسط أو أقل من مقدار معين.
بعد تطبيق التنسيق الشرطي على جدول محوري ، اضبط الإعدادات للتأكد من تنسيق الخلايا الصحيحة بعد تحديث الجدول المحوري.
تطبيق التنسيق على خلايا الجدول المحوري
في الجدول المحوري بتخطيط بسيط ، يمكنك تحديد مجموعة من الخلايا ، وتطبيق قاعدة تنسيق شرطي ، تمامًا كما تفعل مع أي خلايا في ورقة العمل.
ومع ذلك ، ما لم تقم بخطوة إضافية ، فقد ترى مشاكل في التنسيق الشرطي لاحقًا ، بعد تحديث الجدول المحوري.
لتجنب التنسيق الشرطي للجدول المحوري:
أولاً ، اتبع الخطوات أدناه لتطبيق التنسيق البسيط
بعد ذلك ، انتقل إلى قسم Fix Conditional Formatting لمعرفة كيفية تجنب المشاكل
تطبيق التنسيق الشرطي على خلايا الجدول المحوري
في هذا المثال:
التاريخ موجود في منطقة الصفوف
المنطقة في منطقة الأعمدة
مبلغ المبيعات موجود في منطقة القيم.
نريد تسليط الضوء على مبالغ المبيعات الأعلى من المتوسط. لن يتم تضمين مبالغ الإجمالي الكلي ، لأنها ستحرف المتوسط.
لتطبيق تنسيق شرطي بسيط:
في الجدول المحوري ، حدد مبالغ مبيعات المنطقة ، في الخلايا B5: C16
في علامة التبويب الصفحة الرئيسية للشريط ، انقر فوق تنسيق شرطي
انقر فوق القواعد العلوية / السفلية ، وانقر فوق فوق المتوسط
في نافذة فوق المتوسط ، حدد أحد خيارات التنسيق من القائمة المنسدلة.
اخترت Green Fill with Dark Green Text
انقر فوق "موافق" ، لإغلاق النافذة.
المشكلات بعد تحديث الجدول المحوري
عند تطبيق التنسيق الشرطي على كتلة من الخلايا في الجدول المحوري ، يتم تطبيق قاعدة التنسيق على تلك الخلايا فقط.
لاحقًا ، إذا قمت بتغيير تخطيط الجدول المحوري ، أو أضفت سجلات جديدة إلى البيانات المصدر ، فإن القاعدة:
يمكن تطبيقها على البيانات الخاطئة
قد لا تتضمن جميع البيانات الجديدة
لتجنب تلك المشاكل:
انتقل إلى قسم Fix Conditional Formatting أدناه
اتبع الخطوات المذكورة هناك لإجراء تغيير بسيط على قاعدة التنسيق الشرطي.
ماذا يحدث إذا لم تغير القاعدة؟
للاطلاع على مثال لمشكلة التنسيق الشرطي للجدول المحوري ، جرب هذه الخطوات - قبل الانتقال إلى القسم التالي.
في بيانات المصدر ، أضف بعض السجلات الجديدة لمبيعات الشهر التالي.
ارجع إلى ورقة الجدول المحوري
انقر بزر الماوس الأيمن فوق أي خلية جدول محوري ، وانقر فوق "تحديث".
في لقطة الشاشة أدناه ، يمكنك رؤية مشكلة التنسيق الشرطي.
تظهر البيانات الجديدة في الجدول المحوري ، في الصف 17
لا يتم تطبيق قاعدة التنسيق الشرطي على خلايا البيانات الجديدة
لماذا يحدث هذا؟
تم تطبيق قاعدة التنسيق الشرطي على خلايا معينة فقط - وصولاً إلى الصف 16
البيانات الجديدة موجودة في الصف 17 ، خارج الكتلة الأصلية للخلايا
لإصلاح المشكلة ، تابع إلى قسم إصلاح التنسيق الشرطي أدناه
إصلاح مشكلة التنسيق الشرطي
بعد تطبيق التنسيق الشرطي على خلايا الجدول المحوري ، اتبع هذه الخطوات لتغيير أحد إعدادات التنسيق الشرطي.
ستمنع هذه الخطوة مشاكل التنسيق الشرطي بعد تحديث الجدول المحوري.
حدد أي خلية في الجدول المحوري
في علامة التبويب الصفحة الرئيسية للشريط ، انقر فوق تنسيق شرطي ، ثم انقر فوق إدارة القواعد
في قائمة القواعد ، حدد القاعدة التي قمت بإنشائها - القاعدة فوق المتوسط في هذا المثال
في القائمة ، يمكنك رؤية نطاق الخلايا في الجدول المحوري
انقر فوق تحرير القاعدة ، لفتح نافذة تحرير قاعدة التنسيق.
في قسم تطبيق القاعدة على ، هناك 3 خيارات ، ويتم تحديد خيار الخلايا المحددة.
ملاحظة: انظر التفاصيل حول جميع الخيارات الثلاثة أدناه
انقر فوق الخيار الثالث - تعرض جميع الخلايا قيم "مجموع المبيعات" لـ "التاريخ" و "المنطقة"
انقر فوق "موافق" مرتين لإغلاق النوافذ.
يتم الآن تنسيق الخلايا الجديدة بشكل صحيح ، وسيتم توسيع نطاق التنسيق تلقائيًا ، إذا تمت إضافة المزيد من السجلات إلى بيانات المصدر.
تطبيق القاعدة على الخيارات
بالنسبة لخلايا الجدول المحوري ، هناك 3 خيارات لمكان تطبيق قاعدة التنسيق الشرطي. عادة الخيار 3 هو الخيار الأفضل.
1) خلايا مختارة
قد يعمل هذا الخيار في جدول محوري بسيط ، إذا لم يغير الحجم أو التخطيط
إذا قمت بإعادة ترتيب الجدول المحوري ، أو أضفت بيانات جديدة ، فقد لا يتم ضبط التنسيق الشرطي بشكل صحيح.
2) تظهر جميع الخلايا قيم "مجموع المبيعات"
قد يتضمن هذا الخيار المجاميع الفرعية والمجاميع الكلية.
قد يتسبب ذلك في حدوث مشكلات إذا كان التنسيق الشرطي عبارة عن مقياس ألوان ، بناءً على الأرقام
2) جميع الخلايا التي تعرض قيم "مجموع المبيعات" لـ "التاريخ" و "المنطقة"
هذا هو الخيار الأفضل في معظم الحالات
يقصر هذا الخيار التنسيق على الخلايا حيث تظهر قيم التاريخ والإقليم ، ويستبعد الإجماليات الفرعية والإجماليات الكلية.
أشرطة بيانات الجدول المحوري
بالنسبة للجداول المحورية التي تحتوي على عمود واحد من القيم ، يمكن أن تكون أشرطة بيانات التنسيق الشرطي طريقة فعالة لإظهار النتائج.
يعرض هذا الفيديو القصير خطوات إعداد جدول محوري بأشرطة بيانات ، وهناك خطوات مكتوبة أسفل الفيديو.
جدول محوري ببيانات المبيعات
في هذا المثال ، يوجد جدول محوري به:
YrMth في منطقة الصفوف ، تمت تصفيته لإظهار من يناير إلى يونيو
المبيعات في منطقة القيم ، منسقة كرقم ، بدون منازل عشرية ، وألف فاصل
إضافة أشرطة البيانات للمبيعات
لإظهار أشرطة البيانات لمبالغ المبيعات ، اتبع الخطوات التالية:
في الجدول المحوري ، حدد مبالغ المبيعات الشهرية في الخلايا B3: B8 (لا تحدد الإجمالي)
في علامة التبويب الصفحة الرئيسية للشريط ، انقر فوق تنسيق شرطي
انقر فوق أشرطة البيانات ، وانقر فوق أحد أنماط شريط البيانات
لقد اخترت Solid Fill - Orange
تظهر أشرطة البيانات في خلايا قيمة مبيعات يناير إلى يونيو ، جنبًا إلى جنب مع الرقم
ضبط نطاق التنسيق الشرطي
تحتوي خلايا المبيعات من يناير إلى يونيو على أشرطة بيانات ، ولكن إذا قمت بتغيير عامل التصفية ، لإظهار يوليو أيضًا ، فإن خلية المبيعات الخاصة بها لا تحتوي على شريط بيانات.
سنقوم بتعديل نطاق التنسيق لإصلاح هذه المشكلة.
حدد أي خلية في الجدول المحوري
في علامة التبويب الصفحة الرئيسية للشريط ، انقر فوق تنسيق شرطي ، ثم انقر فوق إدارة القواعد
في قائمة القواعد ، حدد قاعدة شريط البيانات ، التي تنطبق على الخلايا B3: B8
انقر فوق تحرير القاعدة ، لفتح نافذة تحرير قاعدة التنسيق.
في القسم "تطبيق القاعدة على" ، حدد الخيار الثالث ، تعرض كافة الخلايا قيم "مجموع المبيعات" لـ "YrMth"
انقر فوق "موافق" مرتين لإغلاق النوافذ.
تحتوي خلية مبيعات يوليو الآن على شريط بيانات ، وسيتم توسيع نطاق التنسيق تلقائيًا ، إذا تم عرض المزيد من الأشهر في الجدول المحوري.