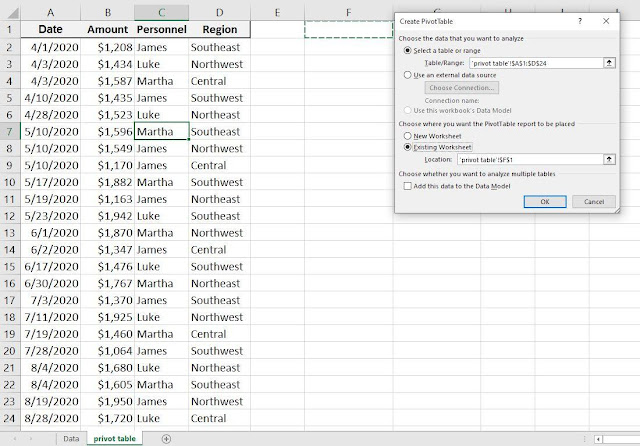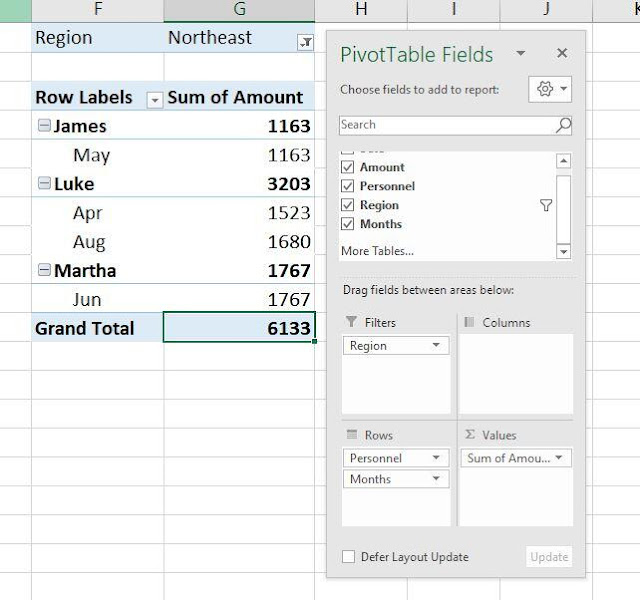دورة تحليل البيانات التصفية في الجداول المحورية برنامج Excel
باقي أقسام وفيديوهات الدورة
الهدف من التدريب
فهم كيفية تطبيق الوظائف الإحصائية والبحث الأكثر استخدامًا.
القدرة على جمع البيانات وتنظيم البيانات للتحليل في الأعمال.
المعرفة في إنشاء الرسوم البيانية وتفسيرها.
القدرة على إنشاء لوحات معلومات باستخدام جداول PivotTable و PivotCharts.
طرق تحليل البيانات
طرق تنظيف البيانات
طرق فرز البيانات
طرق إيجاد الاخطاء و التخلص منها
طرق ترتيب البيانات
طرق إزالة الاخطاء و المشاكل
طرق إزالة التكرارت
كيفية حل البيانات المكررة في جداول Excel المحورية
كيفية تصفية الجدول المحوري في Excel
تُنشئ الجداول المحورية تقارير رائعة في Microsoft Excel ، ولكن إضافة عامل تصفية أو اثنين يمكن أن يجعلها أكثر مرونة. إليك الطريقة.
تعد الجداول المحورية في Microsoft Excel طريقة رائعة لتنظيم البيانات وتحليلها ، وكلما زادت معرفتك بالميزة ، زادت استفادتك منها. على سبيل المثال ، تُعد تصفية الجدول المحوري طريقة رائعة للتركيز على معلومات محددة ، وستلاحظ غالبًا إضافة هذه الإمكانية إلى لوحات المعلومات. لحسن الحظ ، تعد تصفية الجدول المحوري أمرًا سهلاً ، وفي هذه المقالة ، سأوضح لك طريقتين للقيام بذلك.
تفترض هذه المقالة أنك تعرف كيفية إنشاء جدول محوري أساسي ، ولكنها توفر أيضًا إرشادات لإنشاء نموذج الجدول المحوري. إذا كنت بحاجة إلى مساعدة بشأن الأساسيات ، فقد ترغب في قراءة كيفية استخدام أداة PivotTable في Excel لتحويل البيانات إلى معلومات مفيدة قبل المتابعة.
الجدول المحوري في Excel
سنحتاج إلى جدول محوري قبل أن نبدأ في التصفية ، ولهذا الغرض ، سنبني الجدول المحوري الموضح في الشكل أ ، بناءً على البيانات الموضحة في نفس الورقة. للقيام بذلك ، انقر في أي مكان داخل مجموعة البيانات وقم بما يلي:
انقر فوق علامة التبويب إدراج ، ثم انقر فوق PivotTable في مجموعة الجداول.
في مربع الحوار الناتج ، انقر فوق خيار ورقة العمل الموجودة حتى تتمكن من رؤية البيانات والجدول المحوري في نفس الوقت وإدخال F1 ( الشكل ب ) كموقع.
انقر فوق "موافق" ، وسيعرض Excel إطار جدول محوري وقائمة حقول.
باستخدام الشكل (ج) كدليل ، قم ببناء الجدول المحوري الموضح في الشكل أ .
الشكل أ
قم ببناء هذا الجدول المحوري.
الشكل ب
تحديد البيانات.
الشكل ج
بناء الجدول المحوري.
يعرض هذا الجدول المحوري البسيط المبالغ اليومية لكل شخص ، مع جمع المبالغ التي تشترك في نفس التاريخ. نظرًا لوجود تاريخ ، يضيف Excel تلقائيًا مكونات التاريخ ، مثل الشهر وربع السنة والسنة. احتفظت بالشهر الافتراضي. ترتيب البيانات في مجموعة البيانات لا يهم قليلاً. يعتبر الجدول المحوري تقريرًا جيدًا ، كما هو ولكن قد ترغب في التركيز على معلومات محددة.
كيفية استخدام التصفية التلقائية في Excel
بمجرد إنشاء الجدول المحوري ، يمكنك البدء في التصفية على الفور باستخدام ما هو موجود بالفعل. هذه القائمة المنسدلة في خلية تسميات الصفوف هي تصفية تلقائية ، على غرار عامل التصفية الذي تستخدمه في مجموعة بيانات عادية. انقر فوقه وسترى العديد من الخيارات ، والتي ربما تكون على دراية بها بالفعل. يوجد عدد من المرشحات المضمنة ، مثل يحتوي على ، ولا يحتوي ، ويساوي ، وما إلى ذلك. في هذه الحالة ، قم بإلغاء تحديد "تحديد الكل" وحدد "جيمس" لرؤية سجلات جيمس فقط ( الشكل د ).
الشكل د
تصفية جميع السجلات ما عدا تلك الخاصة بجيمس.
يمكنك أيضًا طي مناطق Luke و Martha بالنقر فوق الرمز [-] على يسار أسمائهم. الفرق هو أن أسمائهم والمبالغ الإجمالية ستظل مرئية. أنت فقط تزيل تفاصيلها.
باستخدام القائمة المنسدلة "تسميات الصف" ، يمكنك أيضًا إجراء تصفية بحث عن طريق إدخال قيمة كاملة أو جزئية. على سبيل المثال ، دعنا نستخدم هذه الميزة لعرض جميع الموظفين بالحرف أ في أسمائهم:
قم بتوسيع الجدول المحوري بالكامل إذا لزم الأمر.
في عنصر تحكم البحث ، أدخل الحرف A ( الشكل E ).
انقر فوق موافق.
الشكل هـ
استخدم عامل تصفية البحث للعثور على السجلات عندما تحتاج إلى مزيد من المرونة.
في هذا المثال البسيط والمفتعل ، من الصعب تخيل إجراء مثل هذا البحث. ولكن بمجرد أن تتعامل مع الكثير من البيانات وعناصر البحث المختلفة ، فسوف يسعدك معرفة أن هذه الميزة موجودة. لاحظ أيضًا أن عناصر التصفية في الجزء السفلي من مربع الحوار يتم ضبطها تلقائيًا لك. من المهم أيضًا ملاحظة أن وقت التصفية هذا لا يغير بنية الجدول المحوري. لن يكون هذا صحيحًا في القسم التالي.
تعد هذه الأنواع من عمليات البحث رائعة لإجراء فحص سريع ، ولكنها ليست سهلة الاستخدام. إذا كان الآخرون يتلاعبون بالجدول المحوري ، فستحتاج إلى إضافة عوامل تصفية أكثر سهولة.
كيفية إضافة عامل تصفية إلى الواجهة في Excel
تعد القائمة المنسدلة وفلاتر البحث مفيدة لك ، ولكنها ليست جيدة للآخرين الذين قد يشاهدون المعلومات في جدولك المحوري. لحسن الحظ ، يمكنك إضافة عنصر تحكم في التصفية إلى الواجهة. للتوضيح ، دعنا نضيف عامل تصفية للمنطقة على النحو التالي:
أولاً ، قم بتوسيع الجدول المحوري تمامًا ، إذا لزم الأمر.
انقر داخل الجدول المحوري لعرض قائمة الحقول. إذا لم ينبثق ، فانقر بزر الماوس الأيمن فوق الجدول المحوري واختر إظهار قائمة الحقول من أسفل القائمة الفرعية الناتجة.
في قائمة الحقول ، اسحب المنطقة من الجزء العلوي إلى منطقة المرشحات ( الشكل F ). سيضيف Excel عامل تصفية أعلى الجدول المحوري. من القائمة المنسدلة ، اختر الشمال الشرقي ، وشاهد تحديث الجدول المحوري وفقًا لذلك.
الشكل و
استخدم عامل تصفية البحث للعثور على السجلات عندما تحتاج إلى مزيد من المرونة.
يمكنك سحب أي حقل في الجدول المحوري إلى منطقة عوامل التصفية. على سبيل المثال ، يوضح الشكل G البيانات التي تمت تصفيتها بواسطة الأفراد ، وتحديداً جيمس للمنطقة الشمالية الشرقية. لاحظ ، مع ذلك ، أن القيام بذلك يزيل تفاصيل الموظفين من الجدول المحوري الفعلي. جيمس لديه 1163 دولارًا لشهر مايو في المنطقة الشمالية الشرقية. إذا كنت ترغب في ذلك ، يمكنك قضاء بعض الوقت في تغيير الفلاتر ومشاهدة تغيير الجدول المحوري الناتج.
الشكل ز