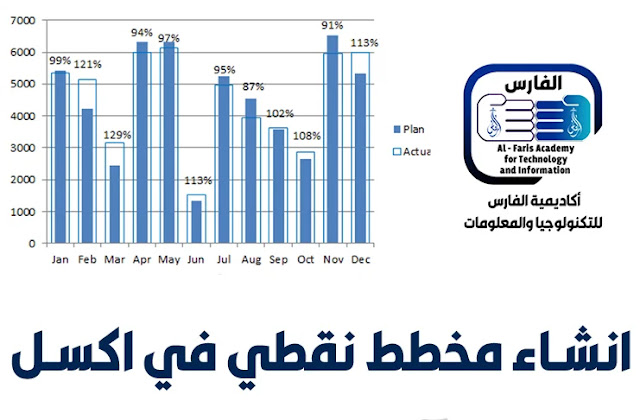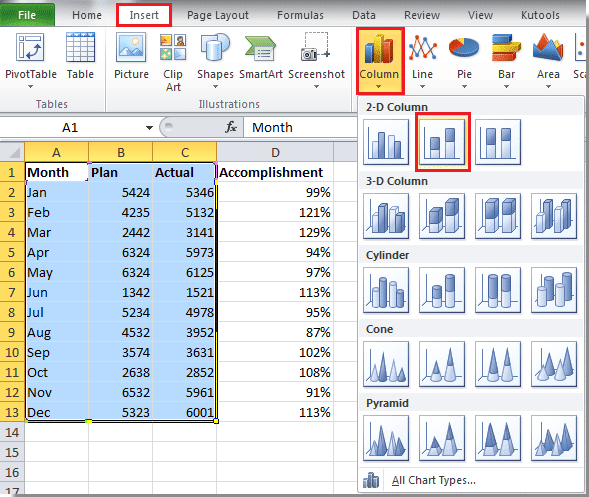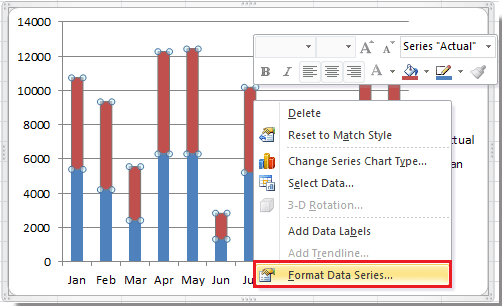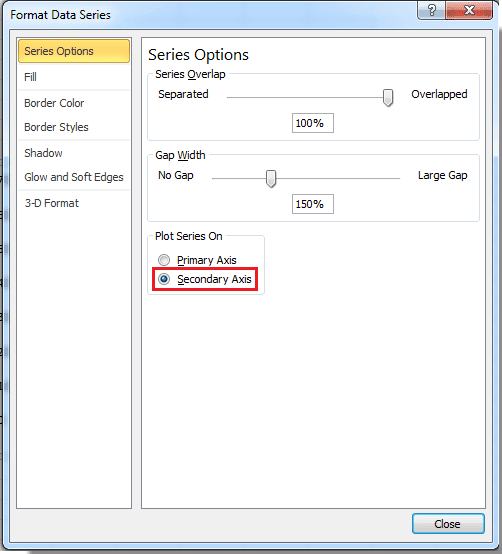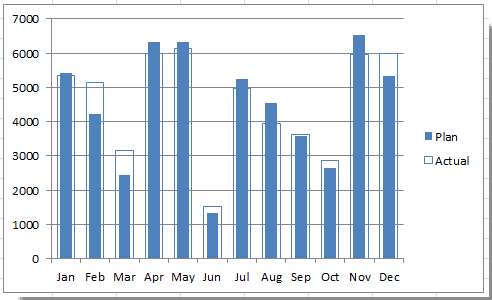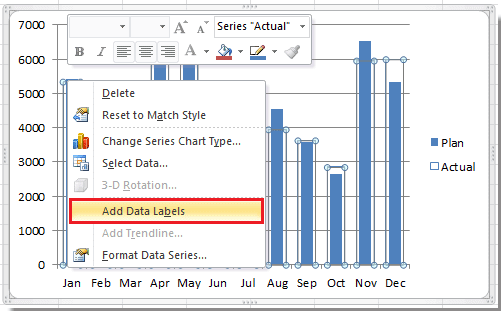هل سمعت يومًا عن مخطط Excel النقطي أو مخطط إنشاء Excel؟ مخطط Excel النقطي هو مخطط يستخدم عادة لمقارنة الخطة والإنجاز الفعلي. سيوضح هذا البرنامج التعليمي الآن كيفية إنشاء مخطط نقطي خطوة بخطوة في Excel.
كيفية انشاء مخطط نقطي في اكسل
إنشاء مخطط نقطي في Excel
يُطلق على المخطط النقطي أيضًا اسم مخطط البناء في Excel ، يرجى اتباع الخطوات التالية لإنشائه.
1. حدد نطاق البيانات باستثناء عمود الإنجاز ، ثم انقر فوق إدراج > عمود > عمود منزوع . انظر لقطة الشاشة:
2. في العمود المدرج ، انقر بزر الماوس الأيمن على السلسلة الفعلية وحدد تنسيق سلسلة البيانات من قائمة السياق. انظر لقطة الشاشة:
3. في مربع حوار تنسيق سلسلة البيانات ، حدد خيار المحور الثانوي . انظر لقطة الشاشة:
في Excel 2013 ، تحقق من المحور الثانوي ضمن قسم خيارات السلسلة في جزء تنسيق سلسلة البيانات . انظر لقطة الشاشة:
4. أغلق مربع الحوار. ثم حدد المحور الثانوي في الرسم البياني ، واضغط على مفتاح الحذف على لوحة المفاتيح لحذفه. انظر لقطة الشاشة:
5. حدد السلسلة الفعلية مرة أخرى ، وانقر بزر الماوس الأيمن لتحديد تنسيق سلسلة البيانات .
6. في مربع الحوار تنسيق سلسلة البيانات ، قم بما يلي:
(1) انقر فوق علامة التبويب خيارات السلسلة ، واضبط عرض الفجوة حتى يصبح عرض السلسلة الفعلي أكبر من سلسلة الخطة . انظر لقطة الشاشة:
انقر فوق علامة التبويب تعبئة ، وتحقق من خيار لا تعبئة . انظر لقطة الشاشة:
انقر فوق علامة التبويب لون الحدود ، تحقق من خيار الخط الصلب . انظر لقطة الشاشة:
في Excel 2013 ، تحتاج إلى ضبط عرض الفجوة ضمن علامة التبويب خيارات السلسلة ، والتحقق من خيار بلا تعبئة وخيار الخط الصلب في قسم التعبئة وقسم الحدود ضمن علامة التبويب Fill & Line .
7. أغلق مربع الحوار ، يمكنك أن ترى أن مخطط التعداد النقطي قد اكتمل بشكل رئيسي.
يمكنك الآن إضافة نسبة الإنجاز في الجزء العلوي من السلسلة.
8. انقر بزر الماوس الأيمن في سلسلة واحدة ، وحدد إضافة تسميات البيانات . انظر لقطة الشاشة:
9. ثم اكتب قيمة النسبة المئوية في مربع نص تسمية البيانات واسحبها إلى أعلى السلسلة واحدًا تلو الآخر. الآن يمكنك رؤية الرسم البياني النهائي: