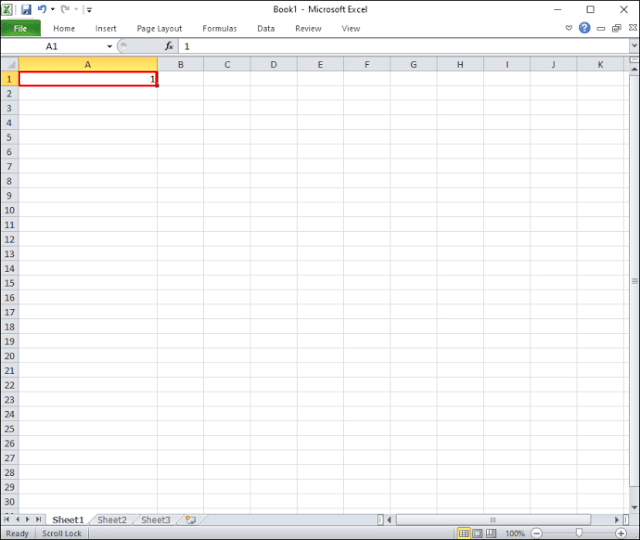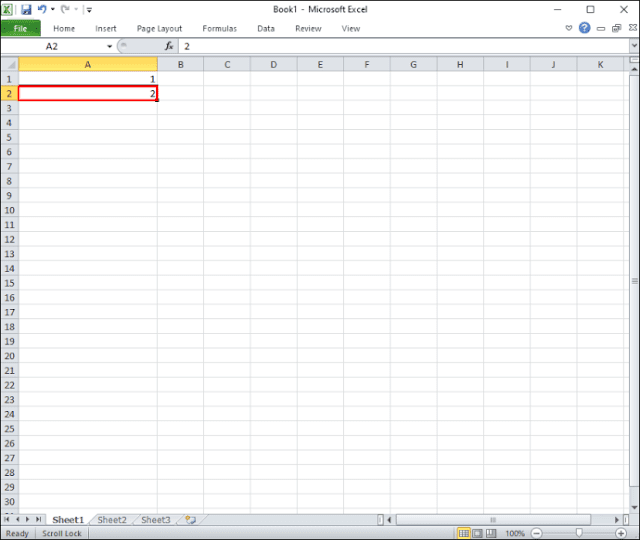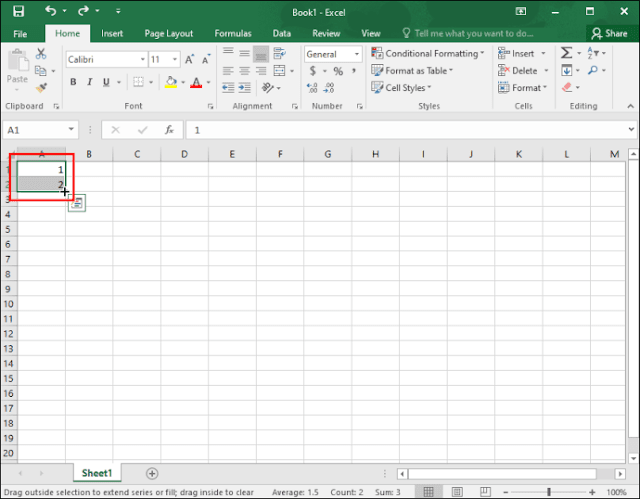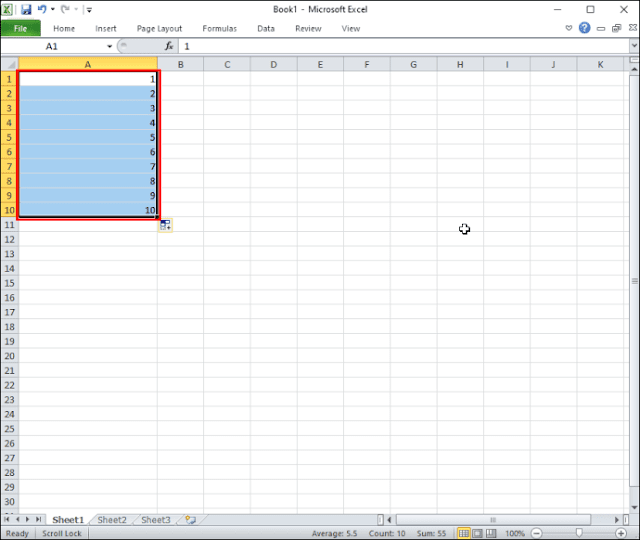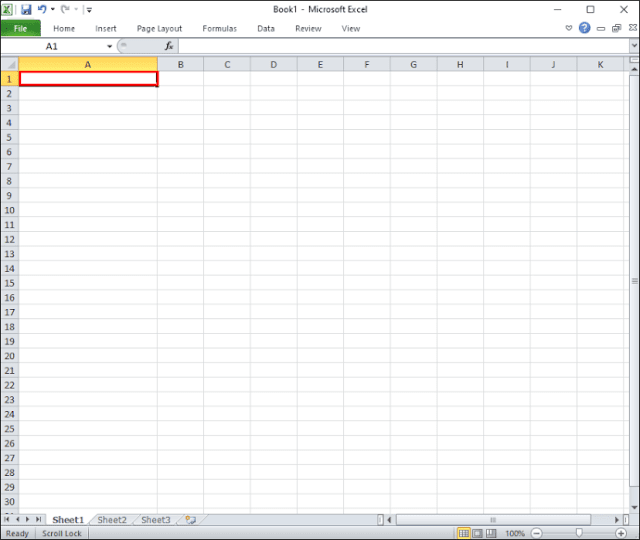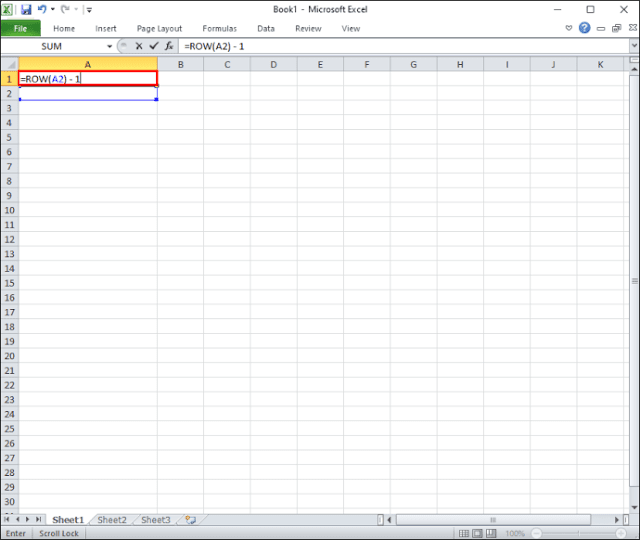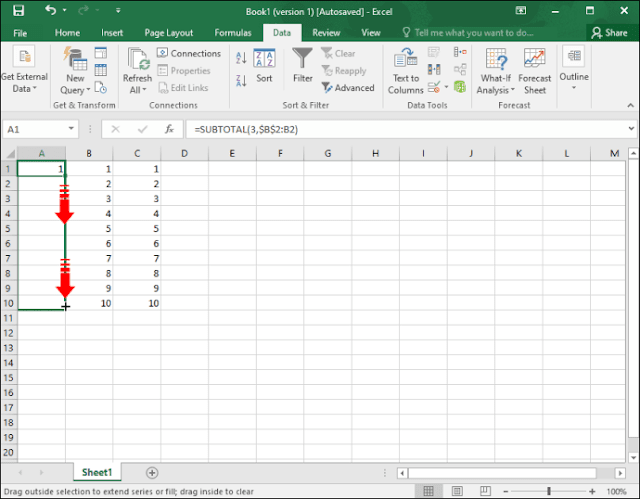هل تعلم أن ورقة Excel الخاصة بك يمكن أن تحتوي على ما يصل إلى 1048576 صفًا؟ هذا صحيح. تخيل الآن تخصيص أرقام لكل من هذه الصفوف يدويًا. بدون شك ، هذه مهمة يمكن أن تكون محبطة وتستغرق وقتًا طويلاً. بالنسبة للمبتدئين ، قد ترتكب أخطاء وتكرر الأرقام ، وهو موقف يمكن أن يعقد تحليل البيانات ويحتمل أن يؤدي إلى أخطاء في حساباتك. وليس هناك ما هو أكثر إحراجًا من تقديم وثيقة سيئة التنظيم أو محملة بالأخطاء.
يمكن أن يجعلك تبدو غير مستعد وغير محترف.
الشيء الجيد هو أن Excel يمكنه القيام بكل العمل الشاق من أجلك. يمكنك أن تأمره بتعبئة أرقام الصفوف تلقائيًا ومساعدتك في العمل على المستند بوتيرة أسرع بكثير.
ستوضح لك هذه المقالة كيفية ترقيم الصفوف تلقائيًا في Excel.
كيفية ترقيم الصفوف تلقائيًا في Excel
لتطوير ورقة عمل أو كتيب عمل Excel ممتاز ، من الضروري إدخال بياناتك بطريقة منظمة جيدًا. تريد أن يكون لكل صف "معرّف فريد" يساعدك على تحديد صفوف معينة للتحليل أو العرض التقديمي للجمهور.
صفوف الترقيم هي أفضل طريقة لإنشاء معرّفات فريدة.
إذا لم يكن المستند كبيرًا جدًا ، فيمكنك تعيين الأرقام يدويًا بضربات قليلة على لوحة المفاتيح. لكن هذا ليس خيارًا إذا كانت الورقة تحتوي على مئات أو آلاف الصفوف. سيؤدي ترقيم كل صف يدويًا إلى إهدار وقت ثمين يمكن استخدامه للتعامل مع الأجزاء الأكثر تقنية في الورقة.
لحسن الحظ ، يأتي Excel مزودًا بالعديد من الأدوات المصممة لمساعدتك في تعيين الأرقام تلقائيًا. يمكن أن يساعدك هذا في أن تكون أكثر اقتصادا في الوقت الذي تقضيه في إعداد مستند جيد التنظيم لا يكون دقيقًا فحسب ، بل يسهل على العين أيضًا.
دعونا نرى كيف تعمل كل من هذه الأدوات.
باستخدام مقبض التعبئة
مقبض التعبئة في Excel - ويسمى أيضًا مقبض التعبئة للسحب - هو زر سهم صغير يظهر في الركن الأيسر السفلي من خلية نشطة. يتم استخدامه للتعبئة التلقائية لنطاق من الخلايا في عمود استنادًا إلى المعلومات الموجودة في الصفوف السابقة.
يعمل مقبض التعبئة عن طريق تحديد نمط ثم اتباعه.
فيما يلي كيفية ترقيم الصفوف تلقائيًا في Excel باستخدام مقبض التعبئة:
افتح ورقة Excel الخاصة بك.
أدخل القيمة الأولى (1) في الخلية الأولى في العمود المطلوب.
أدخل القيمة الثانية (2) في الخلية الموجودة أسفل الأولى مباشرة.
حدد كلا الخليتين.
اضغط مع الاستمرار على مقبض التعبئة الموجود في الركن الأيمن السفلي من الخلية السفلية.
اسحب المقبض برفق حتى تحدد كل الصفوف التي ترغب في تعيين أرقام لها
بمجرد وصولك إلى الصف الأخير من الاهتمام ، اترك الماوس.
بعد هذه الخطوات ، سيقوم Excel بتعبئة جميع الخلايا في العمود المختار بالأرقام التسلسلية - من "1" إلى أي رقم تريده.
استخدام وظيفة ROW
يسهل تنفيذ مقبض التعبئة ووظيفة السلسلة ، لكنهما يفشلان في منطقة مهمة واحدة: التحديث التلقائي للأرقام عند إضافة بعض الصفوف إلى الورقة أو حتى إزالة بعضها.
على سبيل المثال ، إذا قمت بإدراج صف جديد بين الصفين 3 و 4 ، فلن يتم ترقيم الصف الجديد. سيتعين عليك تنسيق العمود بأكمله وتنفيذ أي من الأمرين من جديد.
أدخل وظيفة ROW ، وتختفي المشكلة!
باستخدام وظيفة الصف ، يمكنك تعيين أرقام يتم تحديثها تلقائيًا عند حذف بعض الصفوف أو إدراج أرقام جديدة.
فيما يلي كيفية استخدام الوظيفة:
انقر فوق الخلية الأولى حيث سيبدأ الترقيم التلقائي.
أدخل الصيغة التالية في الخلية:
ROW(A2) - 1=
أثناء تواجدها ، تذكر استبدال الصف المرجعي وفقًا لذلك. لقد افترضنا أن الصف المرجعي لدينا هو A2 هنا ، ولكن يمكن أن يكون أي صف آخر في ملفك. اعتمادًا على المكان الذي تريد ظهور أرقام الصفوف فيه ، يمكن أن يكون A3 أو B2 أو حتى C5.
إذا كانت الخلية الأولى المطلوب ترقيمها هي A3 ، فستتغير الصيغة إلى
ROW(A3) - 2=
إذا كانت C5 ، فإن الصيغة المستخدمة هي
ROW(C5)- 4=
بمجرد تعيين رقم للخلية المحددة ، مرر المؤشر فوق مقبض السحب في الزاوية اليسرى السفلية واسحبه لأسفل إلى الخلية الأخيرة في سلسلتك.
كيفية ترقيم الصفوف تلقائيًا في Excel دون سحب
سحب مقبض التعبئة لأسفل حتى تحدد كل الصفوف التي ترغب في تعيين أرقام لها يعمل بشكل مثالي مع ملفات Excel الصغيرة ذات الصفوف القليلة. إذا كان الملف يحتوي على مئات أو آلاف الصفوف ، فقد يكون السحب متعبًا بعض الشيء ويستغرق وقتًا طويلاً.
لحسن الحظ ، يوفر Excel طريقة لترقيم صفوفك تلقائيًا دون استخدام زر السحب: وظيفة سلسلة التعبئة.
تُستخدم وظيفة سلسلة تعبئة Excel لإنشاء قيم متسلسلة ضمن نطاق محدد من الخلايا. بخلاف وظيفة مقبض التعبئة ، تمنحك هذه الوظيفة مزيدًا من التحكم. يمنحك الفرصة لتحديد القيمة الأولى (التي لا يلزم أن تكون "1") ، وقيمة الخطوة ، بالإضافة إلى القيمة النهائية (التوقف).
على سبيل المثال ، لنفترض أن قيم البداية والخطوة والتوقف هي 1 و 1 و 10 على التوالي. في هذه الحالة ، ستقوم ميزة سلسلة التعبئة تلقائيًا بتعبئة 10 صفوف في العمود المحدد ، بدءًا من "1" في الخلية الأولى ، و "2" في الخلية الثانية ، وحتى "10" في الخلية الأخيرة.
فيما يلي كيفية الملء التلقائي لأرقام الصفوف في Excel باستخدام وظيفة سلسلة التعبئة:
حدد الخلية الأولى التي تريد تعيين رقم لها.
أدخل القيمة الأولى ، على سبيل المثال 10 ، في الخلية الأولى.
انقر على "الصفحة الرئيسية" أعلى الورقة.
انقر فوق "ملء" ثم حدد "سلسلة" من القائمة المنسدلة. يجب أن يفتح هذا مربع حوار عائم في منتصف الورقة.
في مربع الحوار ، حدد "أعمدة" من قسم "سلسلة في".
في هذه المرحلة ، أدخل قيمة الخطوة ("1" افتراضيًا) ثم أدخل قيمة الإيقاف في المساحات المتوفرة.
انقر فوق "موافق"
ستحتوي جميع الخلايا الموجودة في العمود المحدد الآن على أرقام تسلسلية فريدة ومتسلسلة لسهولة التعرف عليها.
كيفية تصفية الصفوف التلقائية في Excel
المرشح هو وظيفة تسمح لك بفحص (أو تقسيم) بياناتك بناءً على المعايير. سيمكنك من تحديد أجزاء معينة من ورقة العمل الخاصة بك وجعل Excel يعرض هذه الخلايا فقط.
على سبيل المثال ، إذا كان لديك الكثير من البيانات المتكررة ، فيمكنك بسهولة تصفية كل هذه الصفوف وترك ما تحتاجه فقط. سيتم فقط عرض الصفوف التي لم تتم تصفيتها على الشاشة في أي وقت محدد.
عند تقديم البيانات ، تتيح لك التصفية مشاركة ما يحتاجه جمهورك فقط دون إلقاء الكثير من المعلومات دفعة واحدة. يمكن أن يؤدي هذا الموقف إلى إرباك عملية تحليل البيانات وتعقيدها.
حتى إذا قمت بتصفية بياناتك ، فلا يزال بإمكانك إضافة ترقيم الصفوف إلى جدول البيانات.
إليك كيفية القيام بذلك.
تصفية البيانات الخاصة بك.
حدد الخلية الأولى التي ترغب في تعيين رقم لها ثم أدخل الصيغة التالية:
SUBTOTAL(3,$B$2:B2)=
الوسيطة الأولى ، 3 ، ترشد Excel لحساب الأرقام في النطاق.
الوسيطة الثانية ، $ B $ 2: B2 ، هي ببساطة نطاق الخلايا الذي تريد حسابه.
أمسك مقبض التعبئة (+) في الزاوية اليمنى السفلية للخلية واسحبها لأسفل لتعبئة جميع الخلايا الأخرى في النطاق المحدد.
إبقي عملك مرتب
يعد Excel أداة مفيدة لإدارة البيانات وإجراء جميع أنواع الحسابات. لكنها لا تجعل حياتك دائمًا سهلة. تتمثل إحدى المهام التي قد تستغرق وقتًا طويلاً ومحبطة في تعيين أرقام في الصفوف.
لحسن الحظ ، هناك العديد من الأدوات لمساعدتك في تعيين الأرقام تلقائيًا. يمكن أن تكون هذه طريقة مؤكدة لإنشاء ملف منظم جيدًا يسهل قراءته.
هل حاولت تنفيذ أي من وظائف الترقيم في Excel الموضحة في هذه المقالة؟ هل نجحت؟
واسمحوا لنا أن نعرف في قسم التعليقات أدناه.