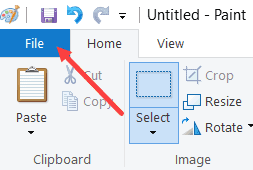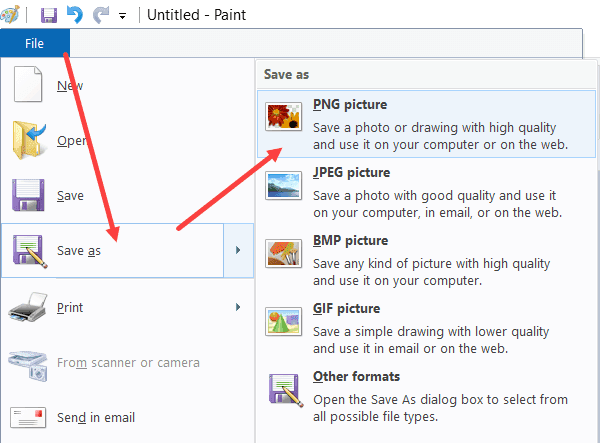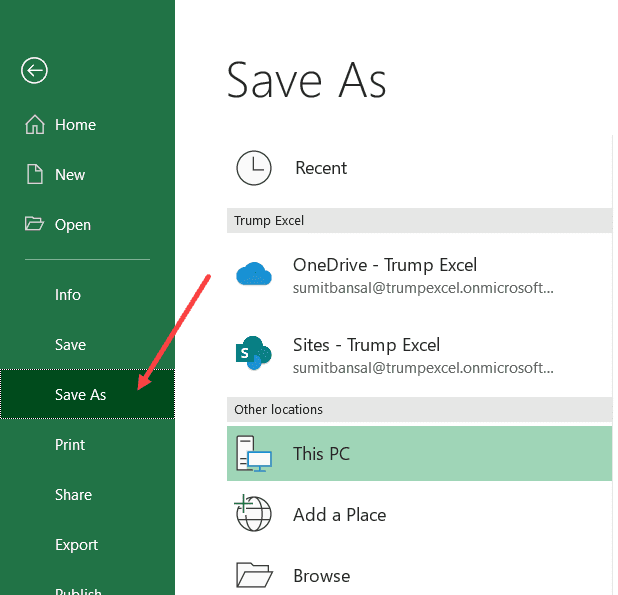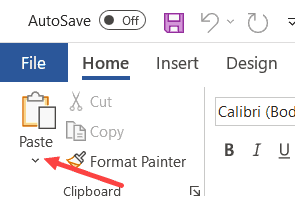يحتوي Excel على الكثير من المخططات المضمنة المفيدة ويمكنك أيضًا دمج وإنشاء بعض المخططات المدمجة المذهلة أيضًا. تعد مخططات Excel طريقة رائعة لعرض بياناتك بشكل مرئي وغالبًا ما تكون الأكثر استخدامًا عندما يتعين عليك تقديمها لمديرك / عملائك.
بينما قد تكون المخططات الخاصة بك في Excel ، فليس من الضروري أن تكون أفضل طريقة لعرضها على عملائك / مديرك. في كثير من الأحيان ، سيكون مطلوبًا إظهار هذه المخططات في عرض PowerPoint تقديمي أو في مستند MS Word من ملفات PDF.
كيفية حفظ مخططات اكسل كصور (حفظ بصيغة PNG ، JPG ، BMP)
كان من الرائع لو كانت ميزة مضمنة لحفظ مخططات Excel كصور ، لكن هذا ليس هو الحال.
ومع ذلك ، هناك بعض الطرق التي يمكنك من خلالها حفظ المخططات وتصديرها بسهولة في Excel كصور (JPG ، PNG ، BMP هي بعض الصور الشائعة) ، وفي هذا البرنامج التعليمي ، سأغطي هذه الطرق.
تعتمد الطريقة التي أستخدمها على عدد المخططات التي لديك. إذا كان لديك مخططان فقط تريد حفظهما كصور ، فيمكنك استخدام طريقة النسخ واللصق ، ولكن إذا كان لديك العديد من المخططات ، فمن الأفضل استخدام طرق "التنزيل بتنسيق HTML" أو VBA.
انسخ المخطط باسم حفظ كصورة (MS Paint أو أداة رسومات أخرى)
الطريقة الشائعة حقًا التي أرى الكثير من الأشخاص يستخدمونها هي التقاط لقطة شاشة للشاشة بأكملها (يمكن القيام بذلك عن طريق الضغط على مفتاح PrintScreen). بمجرد الانتهاء من ذلك ، يمكنك فتح MS Paint (أو أي أداة تستخدمها) ، ولصق لقطة الشاشة ، ثم إزالة أي شيء آخر والاحتفاظ بالصورة.
في حين أن هذه طريقة جيدة لحفظ مخطط كصورة وتعمل بشكل جيد ، إلا أن هناك طريقة أفضل (تستغرق وقتًا أقل وتكون الصور أكثر دقة).
افترض أن لديك ملف Excel مع مخطط كما هو موضح أدناه:
فيما يلي خطوات حفظ هذا الرسم البياني / الرسم البياني كصورة:
1.انقر بزر الماوس الأيمن على الرسم البياني الذي تريد حفظه
2.انقر فوق نسخ
3. افتح MS Paint (أو أي أداة تستخدمها)
4. الصق الصورة (يعمل Control V مع MS Paint)
5. إذا كان هناك أي مساحة بيضاء إضافية ، فما عليك سوى تحديدها وسحبها بحيث يكون لديك المخطط فقط
6. انقر فوق علامة التبويب ملف
7. اذهب إلى حفظ باسم
8. انقر فوق تنسيق الصورة الذي تريد حفظ الرسم البياني به (يوجد تنسيق JPG و PNG و BMP).
تتمثل فائدة هذه الطريقة في تجاوز لقطة الشاشة في أن هذه الطريقة تقوم فقط بنسخ المخطط وتحتاج إلى ضبط المساحة البيضاء في MS Paint مرة واحدة (قد لا يكون ذلك ضروريًا إذا كنت تستخدم أي أداة رسومات أخرى).
إذا كان لديك مخططان أو أكثر مرتبان بالفعل في Excel وتريد حفظ هذا الترتيب بالكامل كصورة ، يمكنك القيام بذلك عن طريق تحديد كل هذه المخططات ونسخها ولصقها في MS Paint.
احفظ جميع المخططات في المصنف كصور دفعة واحدة
إذا كان لديك مصنف يحتوي على الكثير من المخططات وتريد حفظ كل هذه المخططات دفعة واحدة ، فإن أفضل طريقة هي حفظ مصنف Excel كملف HTML.
عند القيام بذلك ، سيتم حفظ جميع المخططات الموجودة في مصنف Excel كصور بتنسيق PNG في المجلد الذي تم تنزيله.
افترض أن لديك مصنف Excel يحتوي على أوراق متعددة مع مخططات.
فيما يلي خطوات حفظ الملف بتنسيق HTML وحفظ مخططات Excel كصور بتنسيق PNG:
1. افتح المصنف الذي لديك المخططات فيه
2. انقر فوق علامة التبويب ملف
3. انقر فوق حفظ باسم
4. انقر فوق "تصفح" وحدد الموقع الذي تريد حفظ جميع صور الرسم البياني فيه
5. قم بتغيير "حفظ كنوع" إلى صفحة ويب (* .htm ، * .html)
6. انقر فوق حفظ
سيؤدي ذلك إلى حفظ ملف Excel كصفحة ويب في المجلد المحدد.
الآن للحصول على جميع المخططات كصور ، انتقل إلى المجلد وستجد مجلدًا باسم Filename_files (حيث يكون FileName هو الاسم الذي أعطيته للملف أثناء حفظه).
عند فتح هذا المجلد ، ستجد جميع المخططات التي تم حفظها كصور PNG.
ملاحظة : عندما جربت هذا على نظامي ، أعطاني صورتين (متطابقتين) لكل مخطط. لذلك إذا كان لديك أربعة مخططات ، فستعطيك ثماني صور.
تحذير : قبل حفظ ملف Excel بتنسيق HTML ، تأكد من حفظ نسخة احتياطية. أيضًا ، عند حفظ ملف بتنسيق HTML ، يكون الملف المفتوح حاليًا هو ملف HTML وليس ملف تنسيق Excel. بعد حفظ الملف ، يجب إغلاق الملف الحالي (الذي أصبح الآن ملف HTML) وفتح إصدار Excel (لهذا السبب من المهم أخذ نسخة احتياطية)
انسخ والصق مخططات Excel كصور في MS Word أو PowerPoint
في معظم الحالات ، سيتعين عليك تقديم مخططاتك في مستندات MS Word أو PowerPoint. هذا هو الحال غالبًا إذا كنت تقوم بإنشاء تقارير أو وثائق العميل.
تمامًا كما يمكنك نسخ صورة ولصقها في MS Paint ، يمكنك أيضًا فعل الشيء نفسه باستخدام Word أو PowerPoint.
لكن يوجد فرق واحد…
عند نسخ مخطط / رسم بياني في Excel ولصقه في MS Word أو MS PowerPoint ، لا يتم لصقه كصورة. يتم لصقه في الواقع كـ "كائن رسومي لـ Microsoft Office"
هذا الخيار مفيد للأشخاص الذين يرغبون في أن يظل المخطط مخططًا حتى في MS Word أو PowerPoint ، بحيث يمكنك تحريره وتنسيقه كمخطط. أيضًا ، لا يزال هذا النوع من المخططات متصلاً بالبيانات الموجودة في Excel ، وعندما تقوم بتحديث البيانات الموجودة في الواجهة الخلفية ، سيتم أيضًا تحديث هذا المخطط الملصق.
ولكن في حالة رغبتك في لصق هذا المخطط كصورة ، فيما يلي طريقة القيام بذلك (في هذا المثال ، سأستخدم MS Word لعرض الخطوات ، وستكون هذه هي نفسها بالنسبة لبرنامج PowerPoint أيضًا):
1. حدد الرسم البياني الذي تريد نسخه إلى MS Word
2. انقر بزر الماوس الأيمن ثم انقر فوق نسخ
3. افتح مستند MS Word حيث تريد لصق هذا الرسم البياني كصورة
4. في علامة التبويب الصفحة الرئيسية ، ضمن فئة الحافظة ، انقر فوق رمز لصق (جزء السهم المتجه لأسفل).
5. في الخيارات التي تظهر ، انقر فوق خيار لصق كصورة
انقر فوق خيار اللصق في علامة التبويب الصفحة الرئيسية
في الخيارات التي تظهر ، انقر فوق خيار لصق كصورةلصق المخطط كصورة
ستضمن الخطوات المذكورة أعلاه لصق الرسم البياني كصورة.
في حالة النقر فوق الزر "لصق" (وليس "لصق كصورة") ، فلن يتم لصق الرسم البياني كصورة.
هذه أربع طرق يمكنك من خلالها حفظ المخططات بسرعة في Excel كصور. تسمح لك بعض الطرق باختيار تنسيق الصورة أيضًا (مثل استخدام MS Paint أو VBA).