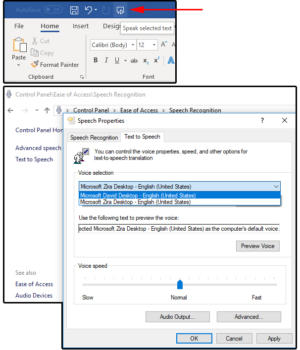هل يمكن لبرنامج Microsoft Word أن يقرأ لي؟ نعم انها تستطيع. توجد طرق لإنجاز هذه المهمة: التحدث والقراءة بصوت عالٍ في Word.
تم دمج ميزة Speak في Microsoft Office (Word و Outlook و PowerPoint وما إلى ذلك). وكان يطلق عليها اسم Text to Speech (TTS) في ذلك الوقت ، وهي تعمل بنفس الطريقة التي تعمل بها الآن. لحسن الحظ ، يعد الإعداد والاستخدام إجراءً بسيطًا للغاية ، بحيث يمكنك البدء على الفور.
قراءة النص في برنامج وورد
أضف زر التحدث إلى شريط أدوات الوصول السريع
- انقر فوق سهم التخصيص الموجود على شريط أدوات الوصول السريع.
- من القائمة المنسدلة ، حدد المزيد من الأوامر .
- انتقل إلى خيارات Word > تخصيص شريط أدوات الوصول السريع وحدد موقع مربع اختيار الأوامر من . قم بالتمرير لأسفل إلى الأمر Speak.
- حدد الأمر Speak ، انقر فوق الزر " إضافة" في منتصف الشاشة ، ثم انقر فوق " موافق" .
- يضيف Word الأمر Speak إلى شريط أدوات الوصول السريع في النهاية ، وستكون جاهزًا للاستماع.
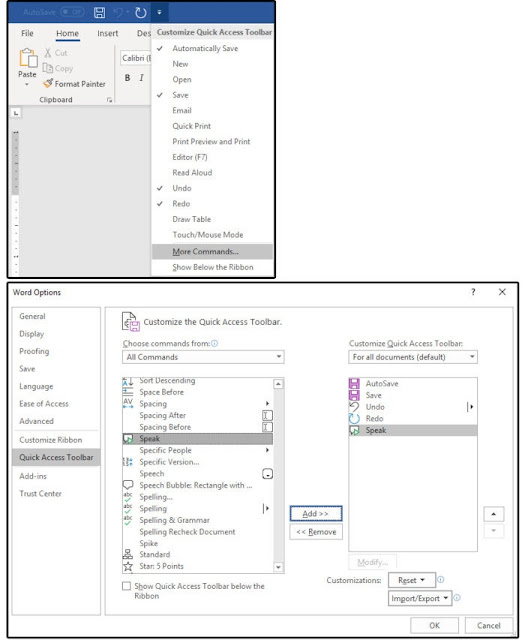 |
| إضافة زر التحدث إلى شريط أدوات الوصول السريع |
انقر فوق الزر Speak للاستماع إلى نصك
1. تأكد من تشغيل مكبرات الصوت أو أجهزة الصوت في نظامك.
2. قم بتمييز فقرة من النص ، ثم انقر فوق زر الأمر Speak .
3. يقرأ Word أي نص يتم تمييزه ، حتى المستند بأكمله. اضغط على Ctrl + A لتحديد المستند بأكمله.
4. انقر فوق زر الأمر Speak مرة واحدة لبدء جلسة القراءة ، ثم انقر فوقه مرة أخرى للتوقف. لا يوجد خيار إيقاف مؤقت ومتابعة في الوقت الحالي ، لكن العديد من المستخدمين طلبوا هذه الميزة ، لذلك نأمل أن نراها في الإصدارات المستقبلية.
حدد أمر القراءة بصوت عالٍ
1. هناك طريقة أخرى لقراءة النص بصوت عالٍ في Word وهي تحديد علامة التبويب " مراجعة" > الزر " قراءة بصوت عالٍ" .
أكبر فائدة للقراءة بصوت عالٍ مقارنة بأمر التحدث هي ...
(أ) ليس عليك تمييز النص. ما عليك سوى وضع المؤشر في المكان حيث تريد أن تبدأ القراءة بصوت عالٍ وانقر فوق الزر " قراءة بصوت عالٍ" .
و (ب) ، عند النقر فوق الزر " قراءة بصوت عالٍ " مرة ثانية ، يتوقف. انقر فوق الزر مرة أخرى للمتابعة من تلك النقطة فصاعدًا. لذلك ، بشكل أساسي ، لديك ميزة إيقاف مؤقت مع القراءة بصوت عالٍ غير متوفرة مع Speak.
قم بتغيير تفضيلات Speak في لوحة تحكم Windows
يتم تحديد تفضيلات Speak في Widows ، وليس في Word تحديدًا.
1. انقر فوق ابدأ> نظام Windows> لوحة التحكم
2. حدد سهولة الوصول> التعرف على الكلام> تحويل النص إلى كلام ، ويتم فتح نافذة حوار خصائص الكلام في علامة التبويب تحويل النص إلى كلام .
002 تغيير نطق التفضيلات في لوحة تحكم windowsJD Sartain / IDG Worldwide
3. ضمن اختيار الصوت ، اختر MS David Desktop لصوت ذكر أو MS Zira Desktop لصوت أنثى.
4. انقر فوق الزر معاينة للاستماع إلى كل صوت ، ثم حدد اختيارك.
5. استخدم شريط التمرير الموجود أسفل Voice Speed لضبط وتيرة القارئ (بطيئة أو عادية أو سريعة).
6. انقر فوق زر إخراج الصوت لتحديد تفضيلات الصوت.
7. انقر فوق الزر " خيارات متقدمة" لتحديد أو تغيير جهاز الإخراج.