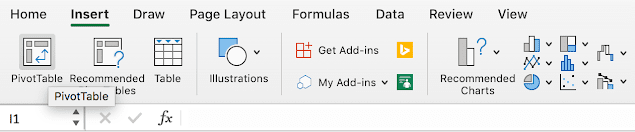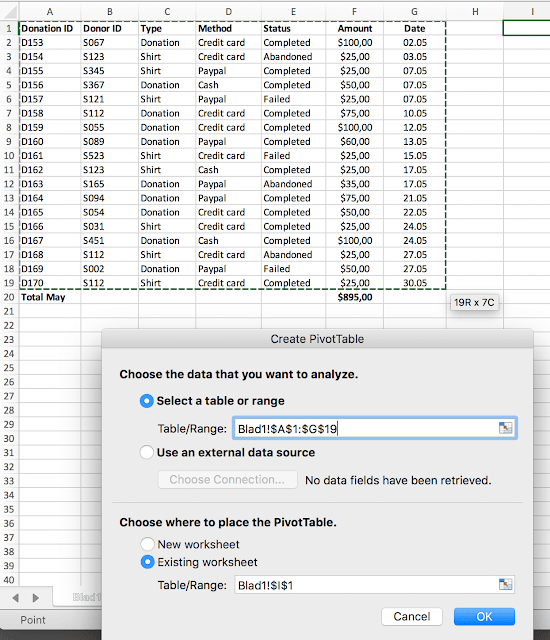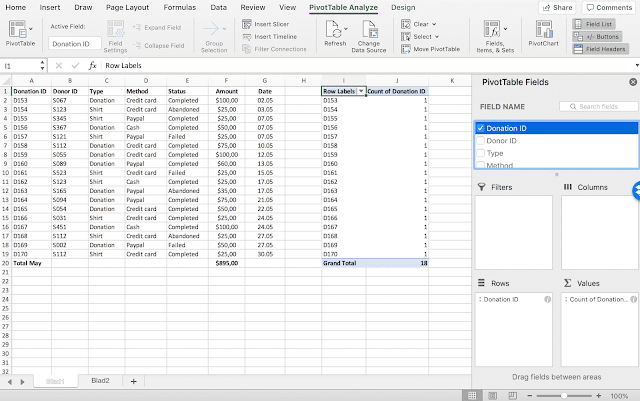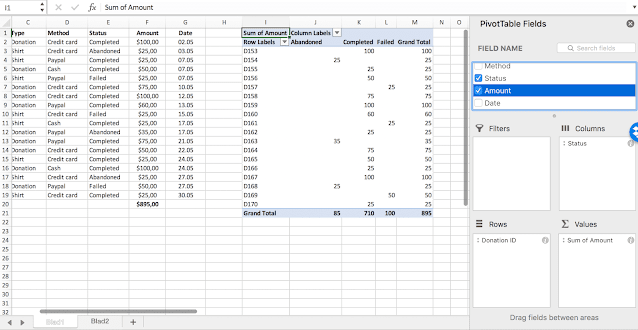دورة تحليل البيانات الجداول المحورية برنامج Excel
باقي أقسام وفيديوهات الدورة
الهدف من التدريب
فهم كيفية تطبيق الوظائف الإحصائية والبحث الأكثر استخدامًا.
القدرة على جمع البيانات وتنظيم البيانات للتحليل في الأعمال.
المعرفة في إنشاء الرسوم البيانية وتفسيرها.
القدرة على إنشاء لوحات معلومات باستخدام جداول PivotTable و PivotCharts.
طرق تحليل البيانات
طرق تنظف البيانات
طرق فرز البيانات
طرق إيجاد الاخطاء و التخلص منها
طرق ترتيب البيانات
طرق إزالة الاخطاء و المشاكل
طرق إزالة التكرارت
الجداول المحورية في Excel
الجدول المحوري في Excel هو استخراج أو استئناف لجدولك الأصلي ببيانات المصدر. يمكن أن يوفر الجدول المحوري إجابات سريعة للأسئلة المتعلقة بالجدول والتي لا يمكن الإجابة عليها إلا من خلال الصيغ المعقدة.
مثال على جدول محوري
ستجد أدناه جدولًا للتبرعات المقدمة إلى منظمة خيرية في مايو. كل تبرع له هوية ومتبرع. كان لكل متبرع أيضًا معرّف فريد. يمكن للمانحين التبرع بطريقتين: يمكنهم التبرع بالمال دون أي شيء في المقابل ، أو يمكنهم شراء قميص. يمكن السداد عن طريق بطاقة الائتمان أو Paypal أو نقدًا ويمكن أن تصل إلى ثلاث حالات مختلفة: مكتمل وفشل ومتنازل. أخيرًا وليس آخرًا ، كل تبرع له قيمة بالدولار ($).
في الجدول أعلاه نرى مبلغًا إجماليًا للتبرعات قدره 895 دولارًا. ومع ذلك ، فإن هذا المبلغ الإجمالي هو مجموع كل التبرعات ، بما في ذلك التبرعات التي تم التخلي عنها وتلك التي فشلت. المبلغ الذي سيتم تحويله إلى الحساب المصرفي سوف يساوي فقط مجموع المعاملات بالحالة "مكتمل". لإيجاد هذا المجموع ، سنستخدم الجدول المحوري.
الخطوة 1 - أدخل جدولاً محوريًا
ضمن "إدراج" في شريط التنقل ، اختر "PivotTable".
الخطوة 2 - حدد النطاق
تظهر نافذة منبثقة بعنوان "إنشاء جدول PivotTable". حدد نطاق خلايا أو جدول في المصنف الذي يحتوي على البيانات المصدر. في مثالنا أدناه ، ترى نتيجة جدول / نطاق التحديد: Blad1! $ A $ 1: $ G $ 19. اضغط على "موافق" عند الانتهاء.
الخطوة 3 - قم بتكوين الجدول المحوري
بعد ذلك ، يمكنك تجميع PivotTable في شاشة "حقول PivotTable". اسأل نفسك عن المعلومات التي تبحث عنها. في هذا المثال ، نبحث عن المبلغ الإجمالي للتبرعات "المكتملة".
في مربع "حقول PivotTable" نحدد "معرّف التبرع" ونقوم بسحبه وإفلاته في مربع "الصفوف".
يعرض الجدول الجديد الآن عدد المرات التي يظهر فيها كل معرّف تبرع في الجدول الأصلي. من الواضح أن هذا مرة واحدة لكل بطاقة هوية.
بعد ذلك نسحب اسم الحقل "الحالة" إلى مربع "الأعمدة".
يعرض Pivot Table الذي أنشأناه الآن لكل تبرع ما إذا كان قد اكتمل أو تم التخلي عنه أو فشل. نحن نعرف مجموع التبرعات لكل حالة ، لكننا لا نعرف مجموع المبلغ لكل حالة حتى الآن. للعثور على الإجابة ، سنقوم بتحديد وسحب اسم الحقل "المبلغ" إلى مربع "القيم" وسنزيل المحتوى الحالي (معرّف عدد التبرعات).
ملاحظة: يمكنك إزالة المحتوى ببساطة عن طريق سحبه خارج الصندوق (تأكد من عدم إسقاطه عن طريق الخطأ داخل صندوق آخر!)
يوضح لنا التكوين النهائي للجدول المحوري أننا تلقينا مبلغًا إجماليًا قدره 710 دولارات أمريكية من التبرعات المكتملة في مايو. المعاملات الأخرى إما تم التخلي عنها أو فشلت.